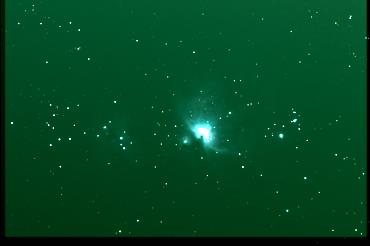
Page (3/3)
8. Retouche de l'image couleur
Voici l'allure de l'image compositée au sortir du traitement :
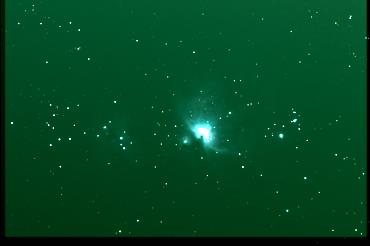
On retrouve la dominante verte, encore accentuée par la pollution lumineuses qui produit un gradient sensible et progressif dans l'image du haut vers le bas. En outre, du fait que les images de la séquence sont décalées légèrement angulairement après addition, une zone de non recouvrement apparaît sur les bords. Nous allons nous occuper de ce dernier problème en priorité.
Si ce n'est pas déjà le cas, faisons tout d'abord une copie de sauvegarde de l'image, c'est plus prudent :
SAVE T
IRIS propose une méthode interactive pour détourer une image au travers d'un menu contextuel. Avec la souris, en glissant, définissez la zone de l'image que vous voulez conserver puis invoquez le menu contextuel en faisant un click droit n'importe où dans l'image. Cliquer enfin sur l'option Fenêtre :
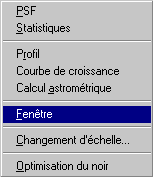
Cette méthode n'est efficiente que si la zone à sélectionner est plus petite que l'écran. Pour de grandes images comme celles provenant d'appareils photo modernes il faut noter les coordonnées de deux points diamétralement opposés qui délimitent la zone à conserver, puis lancer la commande Fenêtragre... depuis le menu Géométrie. Entrez alors les coordonnées du couple de points, puis cliquer sur OK :
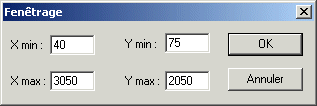
Une action simulaire peut être obtenue depuis la ligne de commande en tapant :
WINDOW 40 75 3050 2050
Astuce : une technique pour éviter de noter les coordonnées sur un papier consiste à afficher la fenêtre de sortie de données (dernière commande dans la liste du menu Analyse). Chaque fois que vous cliquez dans l'image, les coordonnées du point correspondant apparaissent dans la fenêtre de sortie :

Voici une troisième méthode, plus interactive, pour détourer une grande image. Taper simplement la ligne de WIN dans la console. Après le <Return> le curseur de souris prend la forme d'une croix. Faite un premier click dans l'un des coins à conserver de l'image. Aller dans le coin opposé et faite un nouveau click. C'est tout, l'image est détourée automatiquement.
Nous allons à présent donner une teinte neutre au fond de ciel, lui donner un aspect gris naturel. Pour cela le logiciel va calculer une constante pour chaque couche de couleurs qui va être ajoutée ou soustraite de manière à amener le fond de ciel à un niveau médian nul dans une partie de l'image sélectionnée. Avec la souris délimiter une zone de l'image sensée être noire (éviter bien sur les nébuleuses !) :
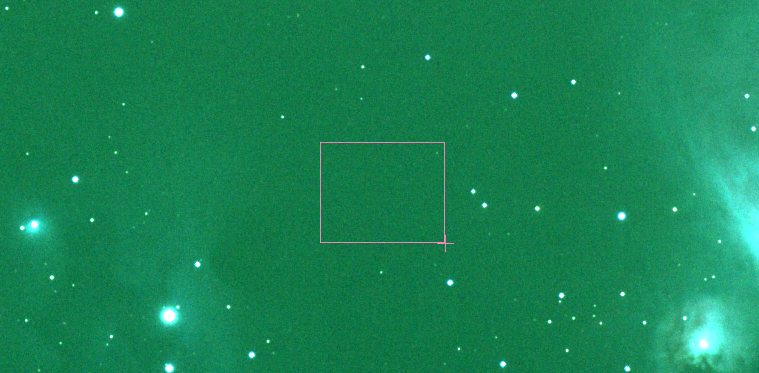
Taper ensuite la commande BLACK dans le console. Voici le résultat :

Pour la visualisation nous avons entrée dans la console :
VISU 900 -250
Noter la valeur négative pour le seuil bas, qui évite d'avoir un ciel noir d'encre, qui rendrait impossible la visualisation des faibles détails de l'image.
L'étape suivante consiste à multiplier chaque plan couleur par une constante de manière à ce qu'une étoile donnée de l'image apparaissent rigoureusement blanche. Souvent on sélectionne une étoile de type spectral proche de celui du Soleil (type G2V). C'est évidemment passablement arbitraire, mais puisqu'il faut trouver un critère... C'est IRIS qui va calculer pour vous les bons coefficients. Encadrer l'étoile choisie par un petit rectangle avec l'aide de la souris (bien sur pour que ce calcul ai une valeur photométrique il est nécessaire que l'étoile ne soit pas saturée) :
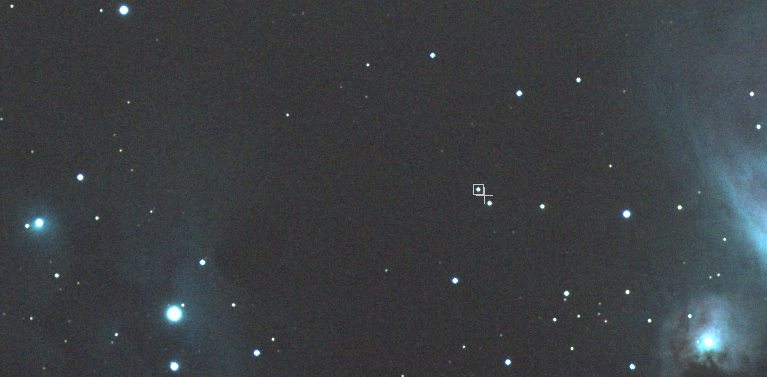
Taper juste après la commande WHITE2. Celle-ci réalise un ajustement gaussien de l'étoile sélectionnée par la méthode des moindres carré pour en trouver l'intensité dans chaque couche de couleurs. C'est à partir de cette évaluation que sont calculés les coefficients multiplicatifs (ils sont retournés dans le fenêtre de commande) et que la correction chromatique est réalisée.
Note : nous avons déjà vu une commande du même type lors du traitement de l'image du papillon, la commande WHITE. Celle-ci calcule les coefficients multiplicatifs à partir de la valeur médiane d'une plage de pixels sélectionnées à la souris. WHITE2 en revanche effectue une analyse photométrique des étoiles si bien que cette commande est à réserver uniquement pour le traitement des images astronomiques contenant un champ d'étoiles.
Dans cet exemple, malgré tous les efforts la nébuleuse demeure de couleur bleutée alors que l'on s'attendrait plutôt à voir la couleur rouge de la raie H-alpha dominer. Cet équilibre chromatique est bien effectif pour les étoiles, mais le problème provient du défaut de sensibilité de l'appareil photo utilisé dans le rouge profond, là où se trouve la raie H-alpha. Ceci déséquilibre complètement l'aspect visuel de la nébuleuse, même si les étoiles sont bien représentées. Pour retrouver un semblant d'allure traditionnel à M42 il faut tricher en augmentant la part du rouge au détriment du vert et du bleu. On utilise pour cela la boîte de dialogue Balance du blanc... du menu Visualisation :
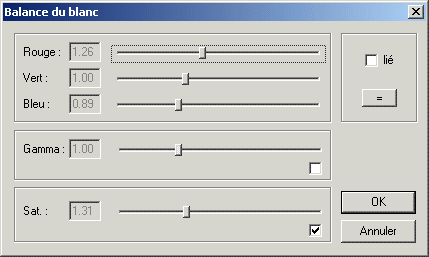
La saturation des couleurs est aussi légèrement accrue. Au besoin, on visualise mieux la grande dynamique de l'image en utilisant l'outil DDP du menu Visualisation :
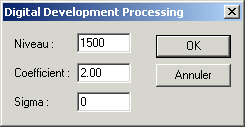

9. Comment uniformiser le niveau du fond de ciel ?
L'examen de notre image fait apparaître un fond de ciel non uniforme due aux conditions d'acquisition difficiles : le jour de la pleine Lune et un fort éclairage parasite par des lampadaires :

Dans ce cas vous pouvez ajuster un niveau de fond de ciel synthétique qui est ensuite soustrait à l'image pour retrouver un fond de ciel uniforme. IRIS calcule le fond de ciel en utilisant l'image à traiter elle-même en définissant un certain nombre de points distribués alléatoirement dans l'image, mais en évitant soigneusement les étoiles et les nébuleuses. Une surface polynomiale de degré choisi par l'utilisateur et passant au mieux par les points est ensuite calculée, puis soustraite de l'image traitée. Pour réaliser ces opérations automatiquement, appeler la boîte de dialogue Ajustement du fond de ciel... du menu Traitement :
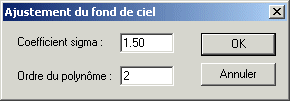
Le coefficient sigma est un paramètre de réjection pour éviter que trop de points soient trouvés dans les zones nébulaires diffuses de l'image. Une petite valeur pour ce paramètre permet d'éviter que les nébuleuses soient confondues avec le fond de ciel, mais en allant trop loin dans se sens on encours le risque d'avoir trop peu de points défini dans l'image pour un ajustement précis. Un degré de polynôme de degré 2 ou 3 est généralement suffisant. Après avoir appuyer sur OK, le programme réalise l'ensemble du calcul. A la fin on voit l'image de départ avec l'ensemble des points choisi sous la forme de petites croix. Pour voir l'image traitée il faut rafraichir l'affichage, par exemple en réajustant les seuils de visualisation. Voici le résultat dans notre exemple :

Note : vous pouvez aussi pointer manuellement à la main (à la souris plus précisément) par lesquels IRIS va ajuster le polynôme. Ceci ne fonctionne que sur les images monochromes. Par exemple supposons que vous voulez aplanir la couche rouge, voici comment procéder :
SAVE_TR R G B (séparation
des couches RGB)
LOAD R (chargement
de la couche rouge)
POINTON (passer
en mode pointage pour le curseur)
Réaliser
les pointages bien réparties en évitent étoiles et nébuleuses (vous avez droit
à 2000 pointages)
POLY 7 (calcule
le polynôme, dans l'exemple de degré 7, la maximum possible)
SYNTHE
(production
d'une image du fond synthétique)
SAVE TMP
(sauvegarde
du fond de ciel arificiel)
LOAD R (chargement
de la couche R)
SUB TMP 0 (soustraction
du fond de ciel articiel, on n'ajoute pas de constante au résultat)
SAVE
R2 (sauvegarde
du résultat)
POINTOFF (sortir
du mode pointage)
TR R2
G B (affichage
de la nouvelle image couleur)
10. Comment modifier l'échelle de l'image ?
Pour agrandir une partie de l'image, sélectionner la zone en question avec la souris, puis à partir du menu contextuel (click droit dans l'image) lancer la commande Changement d'échelle... Dans la boite de dialogue choisissez par exemple la méthode Spline qui donne un résultat très doux, puis le facteur d'échelle (supérieur à 1 pour agrandir et inférieur à 1 pour réduire).


Lorsqu'il s'agit de réduire la taille globale d'une image astronomique, plutôt que d'utiliser la commande de changement d'échelle du menu Géométrie, une alternative est de choisir la commande Binning... de ce même menu. Le binning est une opération bien connue des utilisateurs de caméras astronomiques. Il consiste à additionner l'intensité de pixels voisins pour constituer un seul pixels. Un binning d'un facteur 2 regroupe les pixels 2x2, un binning d'un facteur 3 regroupe les pixels 3x3 et ainsi de suite. Dans une caméra CCD le binning se fait analogiquement au moment de la lecture du capteur. Ici il s'agit d'un binning numérique, moins efficace mais qui permet tout de même d'accroître la détectivité significativement mais cela au détriment de la résolution bien sur. Par exemple :
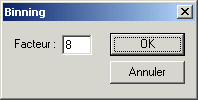

11. Comment produire une image noir et blanc ?
L'usage d'images couleurs est parfois de peut d'intéret en astronomie, voire même nuisible. C'est le cas par exemple si vous cherchez de nouvelles étoiles variables dans un cliché ou si vous traquez une faible comète. Dans ces situations ce que l'on demande avant tout au système d'observation c'est d'avoir la meilleure détectivité possible, c'est à dire donner la capacité d'observer les objets les plus faibles possibles dans le temps de pose le plus bref possible. Travailler avec une image noir et blanc est une condition pour accroître cette capacité. Le problème qui se pose est donc de convertir une image couleur issue de l'appareil photographique numérique en une image en niveaux de gris.
Une méthode triviale pour réaliser cela consiste à additionner les trois composantes rouge, vert et bleu. Supposons que l'image couleur 48 bits soit affichée à l'écran, vous pouvez faire :
SAVE_TR R G B (ou
passer par le menu Photo numérique en appelant la commande Séparation
RGB...)
LOAD R
ADD G
ADD B
SAVE
GRIS
C'est une technique moyennement efficace car si l'image rouge par exemple est plus bruitée que les images verte et bleu le résultat risque d'être moins bon que si vous travaillez uniquement avec les images verte et bleu. Une addition optimale sur le plan du bruit consiste à appliquer un poids à chaque couche inversement proportionnel à la variance du bruit. Cela signifie que si l'image rouge est très bruitée, elle est d'abord multipliée par un coefficient plus faible que celui des autres couches afin de lui donner une importance plus faible lors de l'addition. IRIS réalise cette addition optimale en regard du bruit de manière entièrement automatique au travers de la commande Niveaux de gris du menu Photo numérique. Avant de lancer cette commande vous devez simplement définir à la souris dans l'image une zone rectangulaire dans laquelle le programme va calculer la statistique du bruit (calcul de l'écart-type et élévation de ce résultat au carré, ce qui est la définition de la variance). Choisir si possible une surface de 100 à 200 pixels de coté, mais évitez soigneusement d'y inclure des étoiles brillantes (ce qui généralement fixe la taille de la zone).
Le résultat en niveaux de gris s 'affiche à l'écran (au besoin ajuster les seuils de visualisation). IRIS retourne par ailleurs la valeur des coefficients qu'il a appliqué aux composantes colorés.
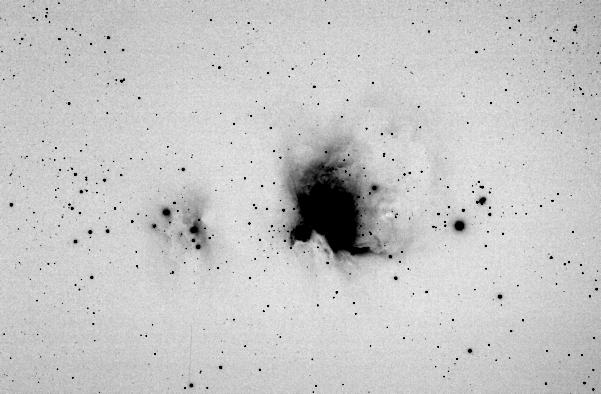
Dans la représentation ci-avant on a visualisé l'image en négatif, ce qui est une excellente méthode pour mettre en évidence les objets faibles de l'image. Pour réaliser cet effet il suffit d'inverser les seuils haut et bas, et éventuellement utiliser des seuils négatifs pour avoir un fond de ciel gris. Par exemple VISU -100 700
12. Comment filter le bruit d'une des couches de couleur ?
Si une des composantes trichromes présente un bruit plus important que les deux autres il est possible de filtrer cette composante individuellement.
Commencer par décomposer l'image couleur dans ces composantes primaires :
SAVE_TR R G B
Charger en mémoire la composante en cause, par exemple la couche rouge :
LOAD R
Définissez une zone rectangulaire de l'image une zone rectangulaire d'une centaine de pixels de large et lancer la commande Statistique du menu contextuel (click droit de la souris) :
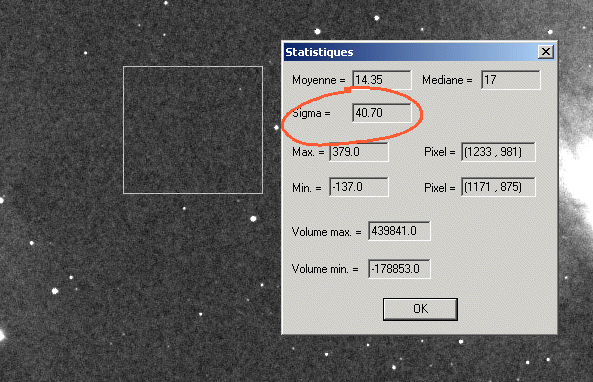
Noter la valeur du paramètre Sigma qui est la mesure du bruit dans la zone sélectionné en pas codeur (écart-type de la distribution des pixels). On trouve ici 40.7 ADU. Fermer la boite de dialogue et lancer la commande Filtre adaptatif... du menu Traitement. Entrer la valeur du bruit relevée dans l'image à traiter :
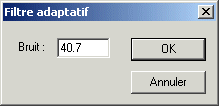
La procédure de filtrage utilisée par cette commande est très efficace pour réduire le bruit tout en préservant les détails. Sauvegarder le résultat :
SAVE R2
et pour finir, reconstituer l'image couleur :
TR R2 G B (ou utiliser la boite de dialogue (L)RGB du menu Visualisation)
L'extrait ci-dessous montre l'image avant et après filtrage du bruit de la composante rouge :


13. Comment corriger la distortion optique ?
Grace à la grande taille des capteurs, les images provenant des appareils photo numériques peuvent être utiliser pour des prises de vues grand-champs. Avec certaines combinaisons optiques de relativement courte focale la distortion qu'elles produisent peut être très problématique au moment du recentrage et du compositage des images : elles s'avérer impossible de réaliser la superposition en tout point du champ. L'exemple ci-après est une cas particulièrement délicat à traiter.

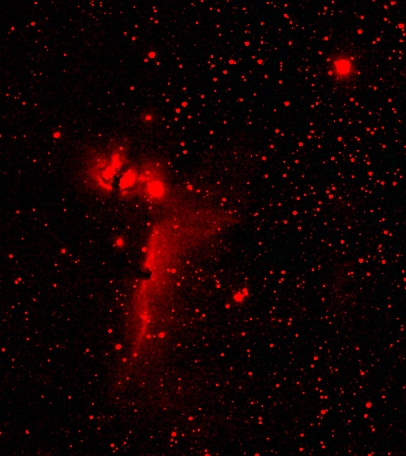
Ces images ont été acquise avec un téléobjectif de 200 mm de distance focale à f/4 et un EOS 10D. Les conditions d'observation sont celles d'un ciel de ville très pollué par la lumière parasite (magnitude limite à l'oeil de 3). A gauche nous avons une composition couleurs de la région de la Tête de Cheval dans la constellation d'Orion. C'est la somme de 7 poses de 90 secondes chacune, soit un temps d'intégration total de 10 minutes environ. Il s'agit d'une partie seulement de l'image originale. Noter que le ciel était si lumineux que l'image est saturé par le fond de ciel au bout de 140 secondes de pose ! Aucune balance de couleur n'a été pratiqué à ceci près que le fond de ciel à été harmonisé entre les plans avec l'aide le commande BLACK. A droite, le même champ observé avec le même instrument, mais en ajoutant en avant de l'objectif un filtre rouge Lumicon H-alpha (cliquer ici pour une analyse de la transmission de ce filtre associé à un appareil EOS 10D). On a additionné ici 20 poses de 280 secondes chacune, soit un temps d'exposition total de 1H30 environ. Seule la couche rouge après conversion du fichier RAW est conservée, les composantes verte et bleu étant très pâles à cause du filtre coloré.
L'idée est d'ajouter à la composante R de l'image de gauche, l'image "H-alpha" de droite afin d'avoir un champ d'étoile naturel dans lequel les nébuleuses apparaissent clairement. Le problème est que le filtre utilisé n'est pas parfaitement plat, ce qui donne une très légère puissance optique supplémentaire à l'objectif photo et provoque surtout un différentiel de distortion entre une prise de vue avec et sans filtres. La différence d'échelle rend impossible la superposition des images en tout point du champ (il s'en faut de 6 pixels de 7 microns au pire, ce qui n'est pas acceptable).
Pour malgré tout il est possible de réussir le compositage. Pour cela il faut corriger la distortion d'une images par rapport à l'autre. Voici comment procéder sous IRIS.
Si la dé-registration linéaire entre les deux images dépasse 5 à 6 pixels il est recommandé de faire une pré-recentrage au moins en un point de l'image (le centre) en s'aidant de l'outil (L)RGB du menu Visualisation (cette commande permet de faire glisser une image par rapport à l'autre).
Charger une des composantes de l'image couleur (la V par exemple). Ensuite dans le menu Analyse, cocher l'option Sélection d'objets. Le curseur de la souris prend une forme en croix. Cliquer au centre d'environ de 20 à 30 étoiles bien réparties sur l'ensemble de l'image, en n'oubliant pas les bord de celle-ci :
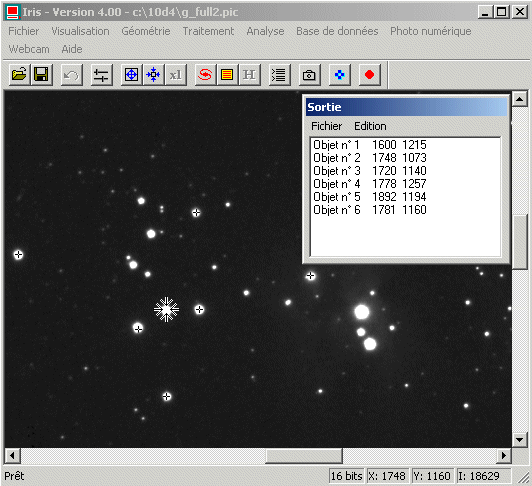
Dans la console taper ensuite la commande :
DISTOR IM1 IM2 3
avec IM1, l'image de référence, IM2 l'image qui va être déformée pour se superposer à IM1 (c'est par exemple l'image H-alpha), et enfin, 3 est l'ordre du polynôme d'ajustement, une valeur généralement satisfaisante. Lorsque le programme achève son calcul, l'image qui apparaît à l'écran est l'image IM2 modifiée (pour d'autres exemples d'utilisation de la puissante commande DISTOR, cliquer ici). Il ne reste plus qu'à ajouter l'image H-alpha à la composante rouge de l'image trichrome (avec la commande ADD par exemple) et voici le résultat :
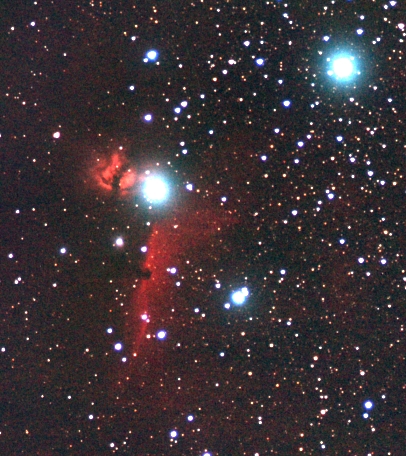
L'image ci-après montre pratiquement le champ complet observé avec le téléobjectif de 200 mm et le Canon EOS 10D.
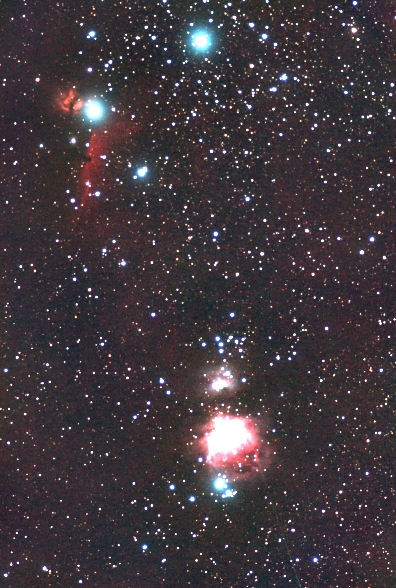
Page (2/3)