1.5. Vers une exploitation plus élaborée
Nous allons à présent traiter un spectre de l'étoile Epsilon Auriga réalisé avec le même équipement que celui qui a servi pour l'étoile Altair et obtenu à peu de temps d'intervalle. Nous disposons d'une séquence de 4 images brutes EPSAUR-1, EPSAUR-2, EPSAUR-3, EPSAUR-4. Affichons la première image :

Le temps d'exposition est de 600 secondes. Cette information est disponible en bas à droite de la fenêtre d'affichage.
La trace du spectre est décalée verticalement par rapport au réticule positionné sur l'étoile Altair. Nous allons devoir re-actualiser la coordonnée Y du spectre dans l'onglet "Traitement". Avec le le curseur nous trouvons ici Y = 738.
Une bonne idée est aussi de vérifier la position de la raie du néon à 6507 A (l'image du néon correspondante est epsaur_neon-1) :

La raie à 6507 A est trouvée à X = 461, alors qu'elle était à X = 451 dans l'image d'Altair. Cet écart n'empêchera pas le logiciel d'effectuer correctement l'étalonnage spectral, mais il est cependant prudent de corriger la valeur dans l'onglet "Traitement".
Voici les paramètres de traitement de l'étoile Epsilon Aur, avec, entourés en rouge, ceux qui ont été modifié par rapport au traitement de Altair :

La zone déroulante en bas à droite de l'onglet donne des informations sur le traitement réalisé. Vous allez constater que plusieurs fichiers intermédiaires sont créés dans le répertoire de travail.
Les fichiers @1, @2, ... sont les images 2D prétraitées de la séquence (offset et dark soustrait, division flat-field, soustraction du ciel local mesuré de part et d'autre de la trace du spectre, correction du slant et du tilt).
Par exemple (noter la présence du réticule horizontal en superposition et le fait que le tilt est à présent corrigé) :

L'image @_calib est l'image d'étalonnage spectral pré-traitée. Elle est pratique pour vérifier que l'angle de slant (inclinaison des raies) a bien été corrigé autour de la trace du spectre (les raies du néon doivent être bien droites au voisinage immédiat de la trace attendu du spectre stellaire) :

L'image _Epsilon Aur.fit (dans cet exemple) est une image 2D qui contient la somme des images élémentaires pré-traitées (avec le fond de ciel retiré). C'est une image dite de niveau 0b. Toutefois, il faut remarquer que ISIS n'extrait pas le profil spectral de cette image. Le compositage final (optimisé) est réalisé sur les profils spectraux des images élémentaires acquises.
Voici le résultat du traitement (onglet "Profil") :

Et voici le résultat après le retrait des raies telluriques (bouton "H2O"), ce qui permet de juger au passage les perturbations causées par notre atmosphère (le spectre apparait comme s'il était pris depuis un observatoire d'altitude avec un air sec) :

Noter que le logiciel produit aussi systématiquement des profils de vérification qui ont toujours le même nom, ce qui permettent de contrôler le bon déroulement des opérations. Ainsi, le fichier @_calib.dat montre le profil spectral de la lampe de raies d'émission utilisée lors du traitement (ici, extrait de l'image epsaur_neon-1.fit) :

Les trois raies du néon exploitées à 6507, 6532 et 6599 A sont parfaitement visibles (noter qu'il s'agit d'un profil non calibré, l'axe horizontal est gradué en numéro de pixel). Le profil @_star.dat est un spectre équivalant, extrait du produit 0b avant l'étalonnage spectral et radiométrique (pas de correction de réponse en flux par exemple). Les profils raw1.dat, raw2.dat, ... sont les spectres non calibrés extraits des images 2D individuelles. L'examen de ces derniers fichiers permet parfois de réaliser un bon diagnostic d'erreur (repérage d'un spectre à faible rapport signal sur bruit que l'on peut éliminer de la séquence, présence d'un rayon cosmique mal retiré, etc).
Au titre d'exemples, nous allons procéder à quelques opérations sur le profil de Epsilon Aurigae, après le retrait des raies telluriques. Par exemple une normalisation globale du continuum. Après cette opération, tous les points du continuum auront la même intensité, ce qui va faciliter la mesure des raies spectrales relativement au dit continuum. Charger le spectre traité en mémoire de l'ordinateur, puis depuis l'onglet "Profil", cliquer sur le bouton "Continuum".
Pour bien évaluer le continuum il est nécessaire de supprimer les raies principales qui peuvent biaiser l'ajustement. Faites des doubles click de part et d'autre des principales raies. Ceci a pour effet de les gommer du profil. Si vous avez un regret, vous pouvez revenir en arrière une fois en cliquant sur le bouton "<". A ce stade, l'opération inverse est possible en cliquant sur ">". Il faut un peu d'habitude pour savoir si une raie mérite d'être éliminé avant l'ajustement du continuum. Attaquez-vous en premier aux raies les plus profondes. Par exemple voici l'opération en court, simplement en faisant des doubles click à la souris (au besoin vous pouvez ajuster le facteur de zoom de l'affichage pour faciliter l'opération) :
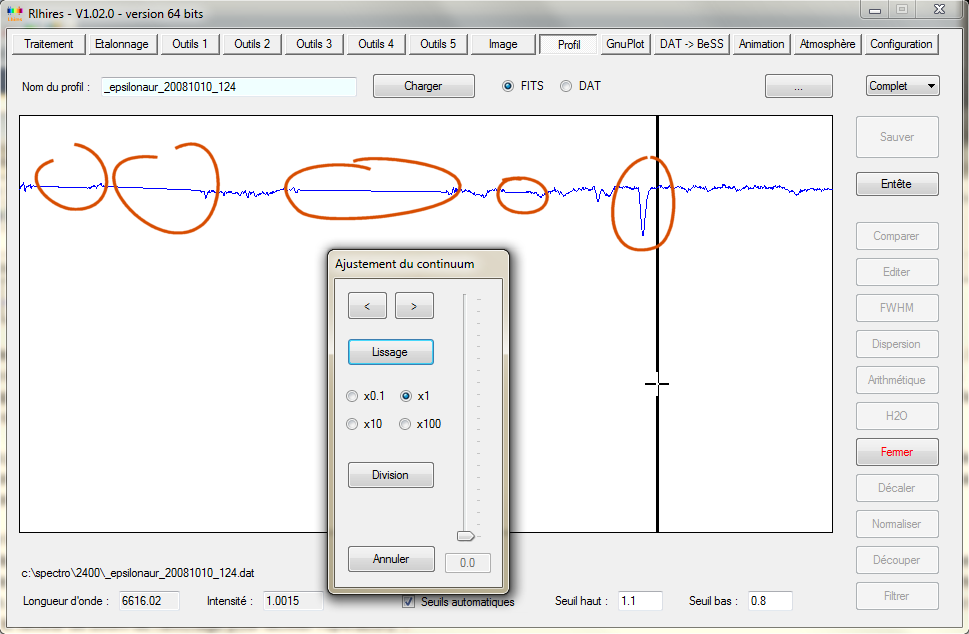
Une fois les principales raies supprimées, le continuum ajusté au sens des moindres carrés est obtenu en cliquant sur "Lissage". Il faut jouer sur le curseur vertical pour modifier la force du lissage. Le continuum lissé apparait en bleu. Voici un résultat jugé correct :

Cet outil est à manipuler avec vigilance. Un facteur de lissage trop faible peut conduire à faire disparaitre des détails réels du spectre, ce qui est astrophysiquement catastrophique ! Voici par exemple ce qu'il ne faut surtout pas faire :

Les flèches indiques des régions astrophysiquement représentative (des raies) qui vont être confondues avec le continuum à cause de l'usage d'un coefficient de lissage trop faible. La règle d'or est de viser une force de lissage élevée plutôt que faible - tout particulièrement en cas de doute. Dans bien des cas, la fonction lissée se résumera même à une simple droite (ajustement linéaire du continuum).
Une fois le coefficient de lissage jugé correct cliquer sur le bouton "Division". Le spectre de l'étoile est alors divisé par le continuum ajusté, ce qui aplati le continuum de départ de l'étoile. Cliquez sur le bouton "Fermer" de la liste d'outil à droite de l'onglet "Profil" pour terminer l'opération. Sauvegarder le résultat :

Supposons que l'on souhaite normaliser à l'unité le continuum en se servant d'une zone particulière du spectre, en général sans raies spectrales. L'opération est importante par exemple lorsqu'il s’agit de comparer des spectres entre eux. On parle aussi parfois de mise à l'échelle. Pour être rigoureux, il faut veiller à choisir toujours la même zone spectrale pour calculer la valeur de la norme. Supposons que cette zone corresponde au domaine spectral allant de 6630 A à 6640 A. Ouvrir la boite de dialogue "Normaliser", puis entrer ces deux valeurs numériques, et enfin cliquer sur "Normaliser". Pour sortir de ce mode, cliquer sur "Fermer" dans la ligne de boutons à droite de l'onglet "Profil" :

Vous pouvez aussi ajouter une constante à tous les points du spectre ou encore multiplier ceux-ci par une constante en ouvrant la boite de dialogue "Arithmétique". Par exemple, pour décaler verticalement le spectre de la valeur 0,5, faire :

Astuce : si vous appuyez une seconde fois sur "Appliquer", la constante est ajoutée au résultat précédent, et ainsi de suite. Ceci permet de décaler verticalement un profil d'un nombre de fois donné avec un certain pas. L'opération est utile pour présenter par exemple sur un même graphique l'évolution temporelle de spectres.
Ce même effet de décalage peut être obtenu de manière encore plus automatique avec ISIS si les spectres à comparer ont été nommés sous la forme d'une séquence. Par exemple, supposons la séquence ESPAUR-1.DAT, EPSAUR-2.DAT, EPSAUR-3.DAT (les fichiers doivent être obligatoirement au format DAT, et de plus, bien sûr, il faut les avoir normalisé individuellement au préalable à l'unité par rapport à la même zone du spectre). Ouvrir ensuite l'onglet "Outils 1", puis faire simplement :

On obtient ainsi une nouvelle séquence R1.DAT, R2.DAT, R3.DAT, avec un décalage du continuum de 0,5 du continuum au fur et à mesure que l'on avance dans les indices. Ceci permet d'obtenir l'effet suivant, une fois les profils affichés dans un grapheur :

Il est possible d'isoler une partie du spectre, par exemple afin d'éliminer des parties non représentatives. Nous l'avons vu lors du traitement de l'étoile Altair. Reprenons la procédure. Depuis l'onglet "Profil", cliquer sur le bouton "Découper". Double cliquer dans la partir gauche du spectre que l'on souhaite conserver (avec le bouton droit de la souris). Double cliquer ensuite sur la limite droite du spectre à conserver.
Le bouton FWHM ouvre une petit outil qui retourne la largeur à mi-hauteur d'une raie (FWHM) au préalable sélectionnée par deux double-clics successifs (la raie doit être encadré par les doubles click). La largeur est retournée en unités de longueur d'onde et en kilomètres/s. La position précise de la raie est aussi fournie (via un ajustement gaussien du profil), ainsi que la largeur équivalente EW (cette dernière information n'est valide qui si le continuum a été au préalable normalisé à la valeur unitaire) :

L'outil "Filtrer" convolu le spectre courant par une fonction gaussienne dont on peut ajuster la force :

Certes, ce type de fonction supprime bien le bruit, mais elle retire aussi de l'information (perte de résolution spatiale). Il est bien souvent préférable de livrer un spectre bruité et résolue, qu'un spectre lissé et moins résolu. Le processus n'est en effet pas réversible dans le second cas. Donc, une fonction à utiliser qu'en dernier recours (spectres très bruités ou pour comparer des spectres acquis avec des résolutions spectrales différentes). Dans la majorité des cas, ne jamais filtrer un spectre.
L'outil "Editer" permet d'examiner sous la forme d'une table l'intensité des pixels du profil courant. Vous pouvez modifier les valeurs et sauvegarder ensuite le profil de manière habituelle :

Une fonction de l'onglet "Outils 5" permet de graduer un spectre en vitesse en lieu et place de la traditionnelle échelle en longueur d'onde. Cette représentation des spectres est utile pour étudier le champ de vitesse dans le profil d'une raie. Prenons l'exemple de la raie Halpha du spectre de Epsilon Aurigae traité précédemment. Nous décidons que le point origine de l'axe des vitesses est la position théorique de la raie Halpha, soit 6562,797 A. Voici comment utiliser cet outil :

Et voici le résultat (affichage du profil PROFIL2.DAT) :

Revenons à l'onglet "Traitement" pour décrire une astuce qui va nous permettre de calculer le profil spectral de la lampe néon. Voici comment organiser la feuille de calcul :

Outre le nom du spectre à traiter (ici, la séquence ne comporte qu'un seul spectre), il faut penser à lui associer une carte du signal d'obscurité qui correspond au bon temps de pose (ici de 20 secondes).
Il faut en outre prendre deux autres précautions.
D'abord valider l'option "Valeur fixe dans la séquence", qui interdit à ISIS de recentrer les spectres verticalement les uns sur les autres. L'opération est impossible à réaliser lorsque le spectre n'est pas de type stellaire, d'aspect filiforme dans l'image. Une autre situation où il faut valider cette option se présente lorsqu'on réalise le spectre d'un objet étendu (une nébuleuse par exemple). Dans toute autre situation, c'est à dire dans le grande majorité des cas, il est recommandé de ne pas sélectionner cette option.
Ensuite valider l'option "Fond de ciel non retiré". Le fond de ciel en question est mesuré de part et d'autre de la trace d'un spectre stellaire. L'opération n'est pas réalisable avec un spectre du néon avec des raies en émission qui occupent une très grande hauteur du détecteur. Vous ne devez surtout pas sélectionner cette option lors des traitements de routine des spectres stellaires.
Comme d'habitude, lancer le calcul en cliquant sur "Go". Au final notre spectre montre les trois raies du néon utilisées pour l'étalonnage spectral, étalonnées avec elles-mêmes dans la présente situation :

ISIS offre la possibilité d'afficher les spectres à partir du logiciel GNUPLOT, un grapheur puissant, libre et gratuit. Pour pouvoir utiliser cette possibilité il faut bien sur en premier installer GNUPLOT. Choisir le nom de répertoire "gnuplot" directement accessible depuis la racine du disque C pour l'installation :


Lhires lance le programme pgnuplot.exe qui se trouve dans le répertoire bin. Les versions les plus récentes de gnuplot, placent ce fichier dans le répertoire binary. Lhires reconnait automatiquement l'une ou l'autre de ces configurations.
Le répertoire c:\gnuplot\ doit par ailleurs contenir le fichier std.gnu, qui est une sorte de feuille de style du graphique qui va s'afficher. Cliquez ici pour télécharger la version générique de ce fichier. Voici son contenu :
#============================================================
#
Script GnuPlot
#============================================================
#
Parametre 0 : nom du fichier de données
# Parametre 1 : intitulé du titre
(à mettre en haut du graphe)
# Parametre 2 : valeur min en X
# Parametre
3 : valeur max en X
# Parametre 4 : valeur min en Y
# Parametre 5 : valeur
max en Y
# Parametre 6 : nom du fichier de sortie (format PNG)
#
#
Exemples :
# call "std.gnu" "atmo.dat"
"Atmosphere" 1020 1080 0 800
# call "std.gnu"
"atmo.dat" "atmosphere" * * * * (echelle
automatique)
#============================================================
# Plot sur l'écran
set terminal windows
"Arial" 9
set xlabel ""
set ylabel ""
set
xrange [$2:$3]
set yrange [$4:$5]
set tmargin 2
# set grid
set
title '$1' 0,-0.5
plot "$0" notitle with lines
# Plot dans le fichier PNG
set terminal
png small size 800,360
set output '$6'
set xlabel ""
set
ylabel ""
set xrange [$2:$3]
set yrange [$4:$5]
set tmargin
2
# set grid
set title '$1' 0,-0.5
plot "$0" notitle with
lines
Vous pouvez facilement modifier cette trame pour, par exemple, adapter la couleur du graphique, modifier la taille, afficher une grille, etc.
A la suite d'un traitement, vous pouvez afficher le spectre sous GNUPLOT en ouvrant l'onglet "Gnuplot", puis en faisant par exemple :

Le graphique apparait à l'écran. Pour l'effacer, cliquez sur OK. Un fichier graphique au format PNG est créée automatiquement dans le répertoire de travail, composé du nom de l'objet et de la date. Dans l'exemple "_neon_20081010_158.png". Cette forme de nom de fichier est hautement recommandée. Ce nom nous apprend que le spectre du néon a été pris le 10,158 octobre 2008. Voici l'aspect du fichier .PNG produit, bien pratique pour l'insérer dans une page web ou tout autre document :

Comme déjà signalé, vous pouvez modifier l'aspect du graphe en agissant sur le fichier STD.GNU. Le titre de cet exemple est généré automatiquement. Depuis l'onglet "Gnuplot", vous pouvez définir manuellement ou automatiquement l'échelle verticale ou encore entrer un titre manuellement. La section "Plot libre" permet d'afficher graphiquement le contenu d'un fichier ASCII à deux colonnes et bien sûr, de produire le fichier .png correspondant.