CLOUDS ALARMS
Software de alarmas sobre aparición de nubes para dispositivos móviles.
He elaborado una aplicación que ofrece la posibilidad de generar alarmas acústicas en las circunstancias que se hubieran seleccionado, en caso de lluvia, nublado, encapotado, con luz... etc. a partir del los datos que permite exportar AAG_Cloudwatcher a través de archivo .csv
AAG_CloudWatcher es un producto de AAGware distribuido por Lunatico, se trata de un sensor de nubes, temperatura ambiente, lluvia y luz, y que ofrece integración por software para la toma de datos. Su funcionamiento es excelente, tiene además un precio muy competitivo, y dispone ya de sistemas de alarmas acústicas que resultan de gran utilidad, pero hay que estar cerca del ordenador para poder escucharlas, o si se pueden escuchar desde la lejanía entonces lo mismo el vecindario también lo está escuchando.
El objetivo de este software que he desarrollado es poder disponer de otro sistema de alarmas pero para poder estar ausente de la habitación del ordenador, o bien, durmiendo plácidamente sabiendo que en caso de generarse una alarma se escuchará al estar el teléfono cerca de uno.
A través de un dispositivo móvil como una PDA o Smartphone conectado a un ordenador personal mediante Bluetooth o WIFI, este software analiza la última entrada del archivo .csv, generando el tipo de alarma que el usuario elige a través de las siguientes ventanas que muestra la aplicación:


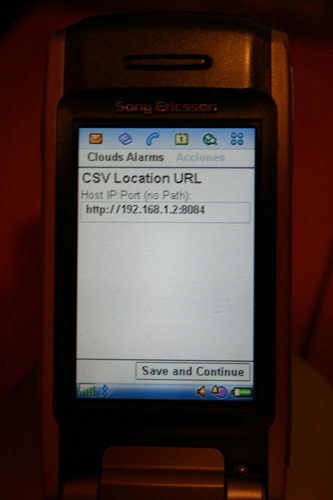
Fig.1-2-3
Figura 1:
Menú de selección de aplicaciones del teléfono Sony Ericsson P900 del año 2003.
Figura 2:
Ventana de bienvenida.
Figura 3 :
La aplicación solicita la máquina y puerto en la que se habrá definido previamente una aplicación web con la raíz de contexto (context-root) /CloudAlarm. Ver detalles sobre esto último más adelante. En este diálogo por lo tanto sólo se indicará la dirección IP y puerto a dicha aplicación /CloudAlarm.



Fig. 4-5-6
Figura 4:
El usuario selecciona a través de este diálogo las alarmas que le interesa escuchar.
Figura 5:
La aplicación muestra el último registro recogido del archivo .csv cada 10 segundos. Para el ejemplo que se expone en las imágenes, en caso de darse la condición de "Light", tal y como se seleccionó en el paso anterior, la aplicación comenzará a emitir un sonido.
Figura 6:
Ejemplo de este software ejecutándose también sobre un HTC Touch HD.
Requerimientos software:
* Equipo PC: Cualquier servidor de aplicaciones que permita definir una aplicación web cuyo context-root sea /CloudAlarm
y en el directorio físico al que apunte dicha aplicación a través del mencionado context-root en esa máquina, configurar Cloud_Watcher para que su CloudWatcher.csv sea generado en ese directorio.
* Dispositivo móvil:
- Máquina virtual Java con MIDP 2.0 y CLDC 1.0, que estará instalada por defecto en tu dispositivo. Consulta tu manual de instrucciones y especificación técnica de tu producto.
- Instalar en el móvil mi software Clouds Alarms como se hace para cualquier aplicación Java. Se muestra a continuación unos ejemplos de instalación:


Fig.1-2
Figura 1 :
Se seleccionan los archivos descargados en el PC y se copian al directorio del dispositivo móvil.
Figura 2 :
Se abre un explorador de archivo con el que seleccionaremos la ubicación de los archivos copiados.



Fig.3-4-5
Figura 3 :
Se selecciona el archivo .jad y se ejecuta.
Figura 4 :
Se abre el proceso de instalación.
Figura 5 :
La aplicación queda ahora disponible para su ejecución.
Contacta conmigo si deseas obtener una versión de este software de forma gratuita.
fcortesh -en(at)- yahoo -punto(dot)- com
![]() Install information for CloudAlarm:
Install information for CloudAlarm:
1 - Install the middlet in your mobile phone. Please, contact with me and I will send you the middlet software.
2 - Install an application server like Apache Tomcat (with its Java Virtual Machine)
3 - Confituration of your application server a context-root called "CloudAlarm". To get this, go to the Tomcat-install-directory\webapps directory, and create a directory called "CloudAlarm" at the same level that other directories of other apps included in Apache Tomcat like "manager" or "examples".
In this created "CloudAlarm" directory you have to tell AAG_CloudWatcher software that points its csv out to the created directory:

This is under Setup tab, select “Path” button under “User Data File” section and go to select the CloudAlarm directory of Tomcat directory. Verify that the User Data File is called “CloudWatcher” as you can see in my previous figure. After this tell AAG_CloudWatcher that it can begin to record information to the .csv file selecting Start button, the button that is down and left in the previous image. Then you will see CloudAlarm (of Tomcat) directory the cloudwatcher archive that it is going to be served by Tomcat through HTTP protocol:

4 - Check it. Now it is time to check the configuration. To do this you have to ask the csv file through a browser. So, startup Apache Tomcat (or shutdown and startup again). The startup file of your Tomcat is located under “bin” directory of your apache-tomcat software. If you look at the previous image, in my example it is located under C:\apache-tomcat-6.0.18\bin
You will see a window like this one:

Look at the 8080 value I have underlined for you. This is the port that your Apache Tomcat is listening. If you would need to change this value, you could need to change this value in the apache-tomcat-dir\conf\server.xml file.
Now you got to know which IP address is the one of your computer, and to get this you can execute a cmd command and there execute “ipconfig”:

So, in my case my IP is 192.168.1.2
Now type in the URL at your browser with the port and IP you got:
http://192.168.1.2:8080/CloudAlarm/CloudWatcher.csv
If you see it through the browser then your application server is well configurated, like at the following example.

5 - Start the middlet on your mobile phone. It just only need the host and port and not the ".../CloudAlarm/CloudWatcher.csv" information. In my example, the host and port are http://192.168.1.2:8080 but in the following image it is other IP address. So you will have to indicate the one that is ok for you, as I have descrived in the previous examples.
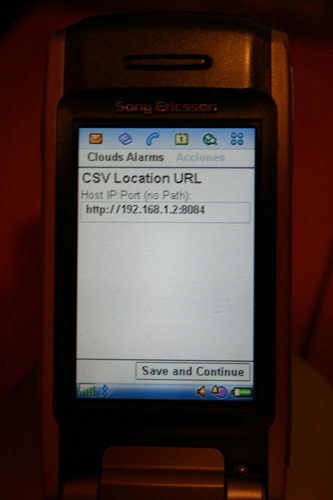
The middlet is ready to stablish again connection if your DSL router fails is rebooted from your DSL provider. (05/24/2009 version only).
Remember to check the behavior of your mobile phone if power management is activated and CloudAlarm is running. May be you need to deactivate power management on your cell phone or PDA. To check it, put your hand over the CloudWatcher unit to get an overcast status when the screen of switched off by the power management, for example. If no ring appears after a minute, you have to deactivate power management issues.
If you are going to use it while sleeping as in my case, you would need to plug your cell phone or PDA to avoid a battery empty status after 3 or 4 hours.
GOODNIGHT !!!