
Muchísimas gracias a Edgardo Rubén Masa Martín por la traducción al español

 |
REDUC MANUAL (V5.34) Muchísimas gracias a Edgardo Rubén Masa Martín por la traducción al español |
 |
Leyendo imágenes Reduc lee los ficheros : |
|
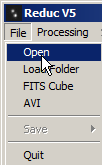 |
Open the classical Windows dialog box. The number of files that can be loaded is limited by Windows and it might be an issue with the huge number of images needed for speckle interferometry imaging or lucky imaging (see below Load Folder) |
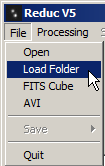 |
Load Folder is an easy to use and powerful loading routine. It enables to load a virtually unlimited number of files (>100 000, surely enough!). When the open dialog box is opened, select only one file and every file sharing the same extension in the folder will be loaded. It assumes that you recorded logically the frames of the observed stars into independant folders. |
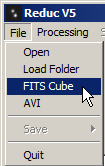 |
Modern cameras allow to record FITS cube. This features loads and immediately expands a FITS cube. |
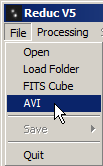 |
Converts an AVI file into single BMP files. Proceed as follows to convert AVI files: |
Save files Reduc is able to write the following formats: Use the commands from : |
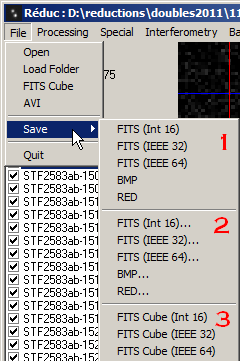 |
| Ventana principal La mayoría del trabajo se realiza en esta ventana. Es recomendable tomarse unos minutos en localizar todos los elementos. |
1 La barra de título muestra el nombre de la imagen actual. |
Lista de selección de Ficheros |
 |
Sort |
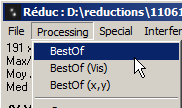 |
Recortar y Alinear This group of commands does what it says. It remains there more for educational purpose, when you will be familiar with Reduc you will use it very rarely. Double stars observers often take images of the small ROI (Region Of Interest) surrounding the double star to be measured. Alinear (...) reframes the images. At the difference of the simple crop the cropped area is defined relatively to the brigthest component found on the image. The effects of the adjustements are materialized by the red/white dotted cross.
|
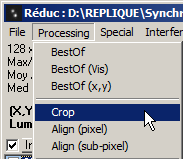 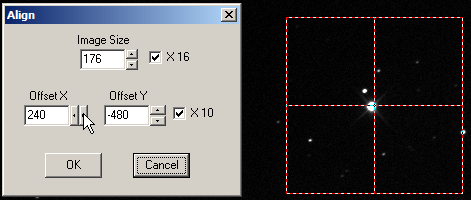 |
Apilar Apilar 10%...100% : sums the selected images. step 10%: sum of the first decile Auto Alinear/Apilar : does simultaneously Align (sub-pixel) and Stack 10%...100% These operations reframe the images. At the difference of the simple crop the cropped area is defined relatively to the brigthest component found on the image. The effects of the adjustements are materialized by the red/white dotted cross.
|
|
| Centroid overview | |
Two clicks for a centroid and four clicks for a measure: |
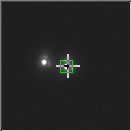 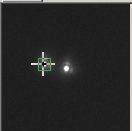 |
Many things happen with these two clicks. Before all let's familiarize with the upper band containing the centroid detection settings. - The Section Area shows a section view of the star. The colors match the two axis colors of the zoom window. Maxi, Mean, Mini are the maximum, average and minimum pixels values inside the detection box. Current is the level value from which pixels are considered as significant for Reduc's centroid algorithms. This value is depicted by an horizontal dotted line which can be dragged to change the threshold. Moving this line forces Reduc to re-model the star and reestimate the centroid. |
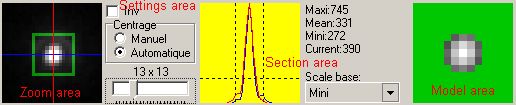 Note : 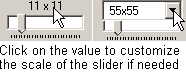 |
Ventana Reducción |
|
Durante estas operaciones se abre una ventana llamada Reducción (al hacer el primer clic derecho). Tiene algunas importantes características que vamos a repasar antes de nada. |
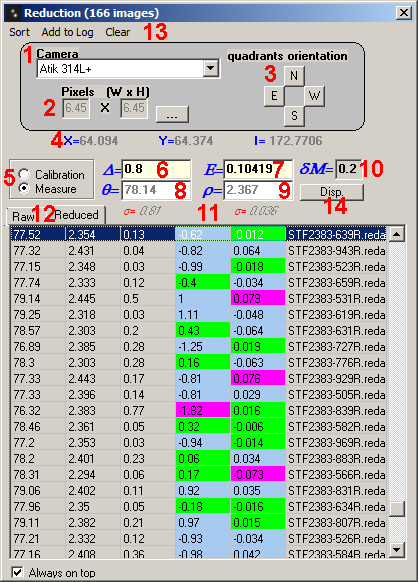 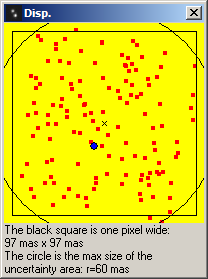 |
| La primera etiqueta (Brutos) activa la hoja de datos brutos. (xA,yA,intA) son las coordenadas cartesianas y la estimación de intensidad de la componente principal; (xB,yB,intB) las de la componente secundaria. La última columna es el nombre del fichero de la imagen procesada. La segunda etiqueta (Reducidos) activa la hoja de datos reducidos. En esta tabla se muestran las reducciones individuales para cada imagen con theta, rho, estimación de la diferencia de magnitud y los residuos en ángulo y distancia (medida individual menos la media). Sobre ambas hojas, basta con hacer clic en una línea para revisar la imagen correspondiente en la ventana principal. |
 |
Sobre la hoja Reducidos, un código de color permite, a primera vista, tener una idea acerca de la dispersión de las medidas: |
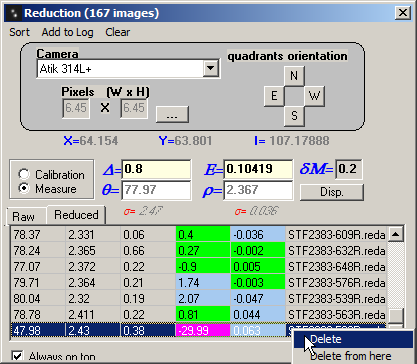 |
| Rechazo Automático Tenemos la posibilidad de rechazar automáticamente las imágenes que no posean unos mínimos requisitos o criterios de calidad. Esta función es particularmente útil en el momento de la reducción automática de un gran número de imágenes. Basta con seleccionar la opción Rechazar del menú Ordenar en la Ventana de Reducción. El análisis es instantáneo y las imágenes son suprimidas de la hoja de reducción. Los criterios de rechazo son muy amplios y, verdaderamente, conciernen sólo a los casos límite:
|
| Calibración Before reducing we need some informations : - Quadrants orientation: says if the quadrants succession is clockwise or counterclockwise - Relative pixel size (l x h): says if the scale if the same along x and y axis. Is generally the case but some imaging systems delivers frames with a different scale along the axes. Read about pixel size - Precise image orientation - Sampling (number of arcsec/pixel) |
A partir de una estrella de calibración: |
Calibración con una estrella de calibración Es el mismo procedimiento que una reducción normal Cuando la reducción esté acabada: !No olvidar hacer clic sobre Medición antes de pasar a medir¡ NOTE : The second reduction sheet (Reduced tab) can't be displayed when in Calibration mode |
|
Reduc vuelve a calcular todo lo que es necesario, inmediatamente, cuando se escriben nuevos valores. |
 |
Otras calibraciones |
Medición Después de la calibración conocemos la orientación precisa de la cámara y
el tamaño de píxel. Podemos ahora pasar al modo de Medición.
|
|
Publication and Information Logs
|
Advanced features
As an advanced double stars observer you already know that taking many frames of the target is the best way to ensure an easier reduction.
Reducing manually a great number of frames is not very funny, Reduc can make it easier and it is one of the nice parts of the use of the software.
In the advanced features you will find
- several methods to help to reduce a huge number of frames in the spatial domain: AutoReduc and ELI.
- the powerful Surface algorithm allowing the measurement of very close binaries and the helpful function QuadPx.
- a group of commands dedicated to Speckle Interferometry.
- two methods allowing theta calibration either on star trails or a set or of drifted frames.
- how to apply dark and bias preprocessing on the fly
- how to run several commands in batch mode
AutoReduc: Automated Reductions This method does the reduction of a set of frames automatically. It mimics a manual measurement on each frame, it reduces the frames independently. Select a good frame in the file list (BestOf might help) |
|
- Using the same way, select the secondary component and adjust if necessary the size of the search box. - Then click on 'comp B' |
 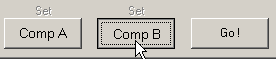 |
- And voila ! After a while the set of frames is reduced Depending on the seeing and the difference of magnitude, the brightest component may change from one frame to the other. If strict match is unchecked, Reduc uses all selected frames and defines the right orientation when the rank of magnitudes is inverted. After the completion the Disp. window shows the spatial distribution of the B component. The black square is the size of one pixel. |
|
ELI: Easy Lucky Imaging The basic principle of lucky imaging is to take many very short exposure frames of the target with the hope that a significant number (several %) of frames will be at least very sharp, at best diffraction limited. After a severe sorting the combination of the sharpest images gives a near diffraction-limited image. |
|
The procedure is similar to AutoReduc. During the procedure, Reduc might seem to freeze if you use several thousands of frames. Do not panic, let it run ! |
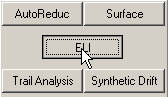 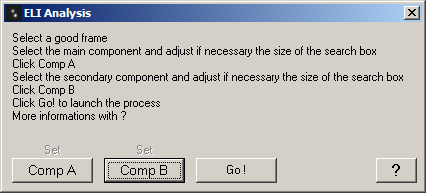 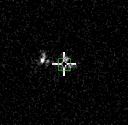 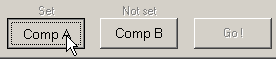 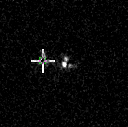 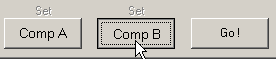 |
After the completion of ELI: |
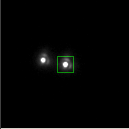 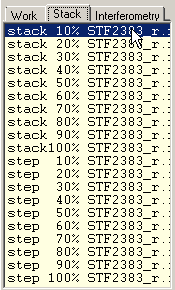 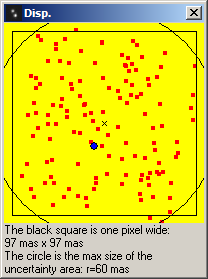 |
SURFACE : Medición por ajuste de una superficie tridimensional Surface desarrolla su plena potencia sobre las imágenes con una alta relación señal/ruido y sobre estrellas muy redondas. No es utilizable en las reducciónes automáticas en serie. Después de haber alineado y apilado las imágenes, la medición se realiza en dos etapas: Ahora vamos a estudiar una caso práctico un poco complicado para poder mostrar todas las posibilidades de Surface en combinación con otras funciones de Reduc: |
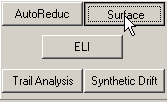 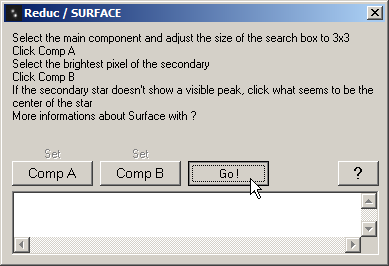 |
Esta imagen (1) escapa a las posibilidades de Reduc. Los fotocentros están separados por apenas cuatro píxeles y la componente secundaria no presenta pico apreciable. |
(1)  |
| Hemos visto que hay que señalar el píxel más brillante de la estrella principal. Reduc nos ayudará a encontrarlo rápidamente. Primero, ajustar el tamaño de la caja de búsqueda a un tamaño grande (el centrado estará seleccionado en Automático)(2a) |
(2a) 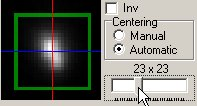 |
Ahora reduciremos la caja a un tamaño de 3x3 y Reduc por sí solo se posicionará sobre el píxel más brillante de la estrella principal. (2b). |
(2b) 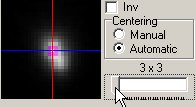 |
| Clic sobre comp A para identificar la componente (3) | (3) 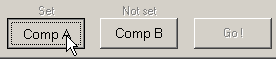 |
| La estrella principal no presenta pico y es imposible reproducir esta operación sobre ella. Pasamos ahora al modo de centrado Manual manteniendo el tamaño de la caja en 3x3. Después mirando la forma de las estrellas hacemos clic sobre el punto que nos parezca ser el centro de la estrella secundaria (4) | (4) 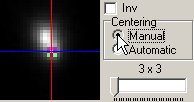 |
| Una vez que la caja de búsqueda esté bien posicionada hacemos clic sobre comp B para memorizar la posición (5) | (5) 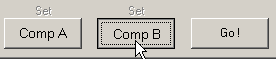 |
La mayoría de las veces Surface va a efectuar correctamente la Reducción, tal y como veremos más adelante. Aquí obtenemos un mensaje de error (6). Surface no puede calcular las posiciones de las componentes. |
(6) 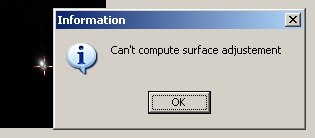 |
Aquí las estrellas son demasiado ‘’pequeñas’’ para permitir trabajar a Surface. No olvidemos que tenemos una potente herramienta en Reduc: vamos a remuestrear la imagen con QuadPx (7). |
(7) 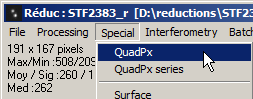 |
Nuestras estrellas tienen ahora un tamaño razonable. |
Antes  Después de QuadPx Después de QuadPx  |
| Esta vez Surface encuentra una solución para sus ecuaciones. Nuestras estrellas son medidas. Los números presentes en la ventana son los elementos calculados a medida que Surface ajusta sus ecuaciones y en el orden que sigue: xA, yA, xB, yB, luminosidad de A y B, los parámetros de ajuste de las superficies, theta, separación en píxeles y la desviación entre la superficie matemática y la imagen. Hay una línea por cada iteración del algoritmo; de manera general, cuanto más pequeño es este número más grande es la fiabilidad de la medida. El programa se para automáticamente después de 25 iteraciones. ¡Las medidas que exigen un número tan grande de iteraciones habrá que cogerlas con pinzas! Theta es calculado sobre una orientación interna de Surface y será reajustada automáticamente en función de la orientación de la imagen cuando volvemos a Reduc. |
(8) 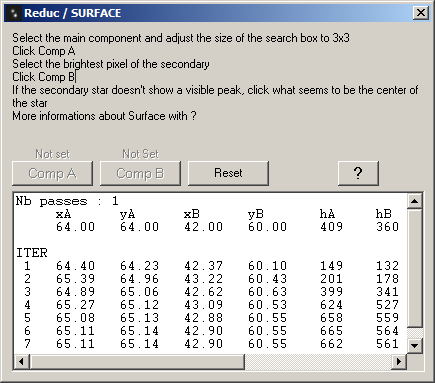 |
| Los resultados son enviados a la hoja de Reducción (9) | (9) 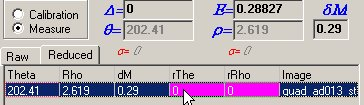 |
| Se puede verificar el comportamiento de Surface haciendo clic sobre la línea de la medida para enviar la imagen a la pantalla. La cruz grande designa el centro de A y la pequeña la de B (10). No hay que sorprenderse si alguna vez hay una ligera diferencia (1 o 2 píxeles máximo) entre las cruces y la imagen. Evidentemente una diferencia como la de la imagen (11) muestra que ¡algo malo ha ocurrido! |
 (10) Image measured correctly 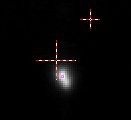 (11) Someting is wrong !!! |
| Otra cualidad de Surface es su estabilidad. Normalmente es capaz de reducir correctamente incluso si la componente B no está perfectamente señalada. En caso de duda podemos, pues, verificar que la solución propuesta es reproducible cambiando ligeramente la posición designada para B. - Llamar a la imagen haciendo clic sobre la línea de medida (12) - Hacer clic sobre una posición ligeramente al lado del centro de B (13) y memorizar esta posición (14). |
(12) 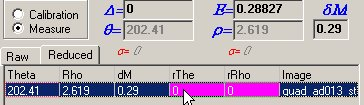 (13) 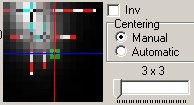 (14) (14) 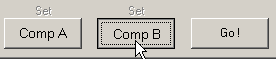 |
| En este ejemplo, voluntariamente, hicimos clic en una posición muy alejada del centro calculado de B y, sin embargo, Surface aporta un resultado igual al precedente (15). | (15)  |
|
La opción Math Image permite visualizar el modelo matemático calculado por Surface. - En (16) la imagen original
|
(16) |
Agrandamiento de la imagen
con QuadPx The command QuadPx Series does QuadPx on the Work buffer |
the original image, after a first QuadPx then after a second QuadPx |
Speckle Interferometry |
|
Este capítulo y las funcionalidades correspondientes de Reduc se dirigen a los usuarios de la técnica de interferometría speckle (interferometría de manchas). |
|
Autocorrelación La obtención de los autocorrelogramas con Reduc es extremadamente simple. ¡Es suficiente con hacer clic sobre Autocorrelación!
|
|
Los algoritmos utilizan la Transformada Rápida de Fourier (FFT). Para ello se requieren imágenes cuadradas en las que las dimensiones de los lados sean una potencia de 2. Si sus imágenes no cumplen este requisito, Reduc se encarga de redimensionarlas antes de calcular el autocorrelograma. Hacer clic sobre el mensaje de error y entonces elegir un tamaño compatible con sus imágenes en la siguiente caja de diálogo y pulsar OK. Reduc genera seguidamente los autocorrelogramas. |
|
Al final del cálculo, la lista de ficheros muestra el contenido di buffer Interferometría, donde podemos encontrar 10 ficheros solución nombrados AC0_xxx a AC9_xxx. AC0 es el autocorrelograma "puro". Generalmente, los picos de autocorrelación están ahogados en el ruido y son difíciles de medir. |
|
Con el fin de restaurar los picos claramente, el autocorrelograma se procesa mediante la resta de una máscara medio de núcleo creciente (3x3, 5x5...). Los ficheros AC1 a AC9 son el resultado de este tratamiento. El problema de la autocorrelación es que los picos son estrictamente simétricos y hay siempre una ambigüedad de 180 ° sobre la orientación. Para eliminar esta ambigüedad se puede intentar apilar y sumar varias imágenes o usar la otra solución ofrecida por Reduc: la Intercorrelación.
|
|
Cros-correlación La Intercorrelación o Cros-correlación es otro medio de interpretar las imágenes de manchas. Presenta una enorme ventaja sobre la Autocorrelación, pues permite eliminar la ambigüedad de 180° |
|
Las operaciones son exactamente las mismas que las utilizadas para la autocorrelación y que ya se han descrito en el capítulo anterior. Después de haber cargado las imágenes, hacer clic sobre Cros-correlación. La FFT es usada de nuevo y puede aparecer el mensaje sobre las dimensiones de las imágenes => proceder como en capítulo precedente.
|
|
Al final del cálculo, la lista de ficheros muestra el contenido de la carpeta Interferometría, donde podemos encontrar 10 ficheros (ver capítulo anterior). |
|
No queda más que medir el pico de la componente secundaria. Es el pico más brillante. (*) (*) Actually the position of the secondary should be designed by the faintest peak. The internal process of Reduc reverse the image by 180° in order to show the secondary as the brightest peak. Just a question of easiness for the user :-) |
|
Medida de las imágenes de correlación La elección de las mejores soluciones de entre las diez calculadas debe adaptarse a nuestro equipo particular y es conveniente hacer pruebas al respecto. Regla empírica para comenzar: Cuanto más pequeña sea la escala de placa ("/píxel) más grande será el número de la solución. Recomendación : |
|
The measurement is the same way that you measure a double star: |
|
Medición rápida (Fast measurement) Activando la opción del menú Interferometría Medición Rápida, podemos medir el autocorrelograma con ¡un solo clic!.
|
|
Un mensaje en rojo indica que la función está activada
|
|
Seleccionar el pico a medir y después pulsar el botón derecho del ratón. Reduc determina automáticamente el ángulo de posición y la distancia del sistema e inserta los resultados en la ventana de medición. El pico medido debe corresponder al que representa la componente secundaria. ¡Desactivar la función si se van a medir más tarde imágenes "clásicas"!.
|
|
No hay que vacilar en ajustar la ventana de modelización (ventana amarilla) descrita más arriba en el manual. Modificando la altura de la línea horizontal, se modifica el modelo y el número de píxeles que son tenidos en cuenta a la hora del cálculo de posición. Es preferible seleccionar las alturas dando una forma simétrica al modelo como en los ejemplos siguientes. |
|
 |
|
Realzar Espectro de Potencia (Enhanced Power Spectrum)
|
|
Deconvolution Un modo de disminuir la importancia del pico central nacido de las autocorrelaciones es dividir el espectro de potencia del par por el de una estrella próxima de la misma magnitud . La técnica es potente pero delicada de implementar en el momento de la adquisición de las imágenes. Instrucciones:
|
|
Calibración sobre el tránsito de una estrella Tres factores son determinantes: la longitud de la estela, su duración en tiempo y la calidad intrínseca de la imagen. |
|
Calibración: - Cargar la imagen correctamente preprocesada y ajustar los niveles para ver fácilmente la estela. |
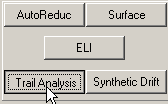 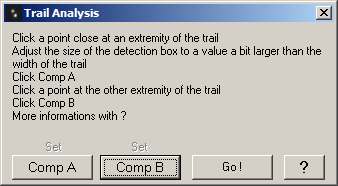 (1)  (2) 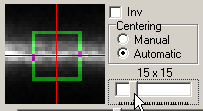 (3) (3) 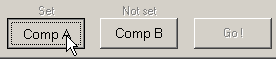 |
| - Clic sobre un punto al otro extremo de la estela. De nuevo, elegir un sitio donde el trazo sea estable. (fig. 4) - Clic ahora sobre ' comp B ' (fig. 5) |
(4) 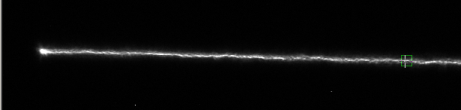 (5) (5) 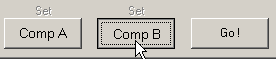 |
- Los puntos de cálculo están marcados con cruces verdes y la curva de regresión es de color rojo. En este momento hay que dar a Reduc la orientación de los cuadrantes. Clic sobre el correspondiente botón en la ventana de diálogo que aparece. (fig.6) |
(6) 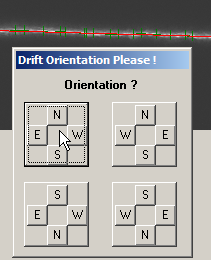 (7)  (8) (8) 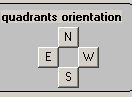 |
Calibración por tránsito sobre una serie a motor parado |
|
| - Load the set of frames, do not worry if they are not sorted - Adjust the size of the detection box so that it includes largely the star (fig. 1) |
(1) 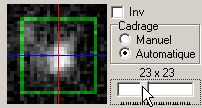 |
| - Click on the 'Synthetic Drift' button (fig. 2) | (2) 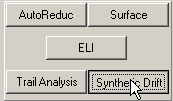 |
| - Las imágenes van mostrándose en pantalla a medida que Reduc las analiza. Ésta es una buena ocasión para controlar que no hayas imágenes defectuosas. - Al final del análisis se muestra una imagen sintética del movimiento de la estrella y una ventana de diálogo pregunta sobre la orientación de la imagen. Es el momento de dar a Reduc la orientación de los cuadrantes. Clic sobre el botón correspondiente. (fig.3) |
(3) 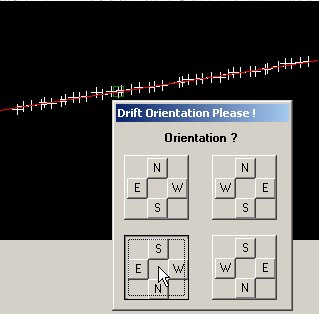 |
| - El valor calculado se transmite directamente a la hoja de Reducción. (fig. 4) - La orientación es puesta a punto también. (fig.5) |
(4)  (5) 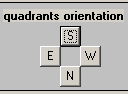 |
Si la curva de regresión parece incoherente es porque, probablemente, haya algunas imágenes incorrectas. Podemos con toda tranquilidad modificar la selección de imágenes y volver a lanzar el proceso haciendo clic, de nuevo, en el botón Synthetic Drift. |
|
Pretratamiento Dark y Bias Notas y principios básicos: |
|
| Activación del pretratamiento : 1/ Clic sobre el botón Bias |
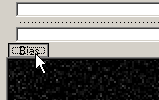 |
| 2/ Seleccionar los ficheros de bias | 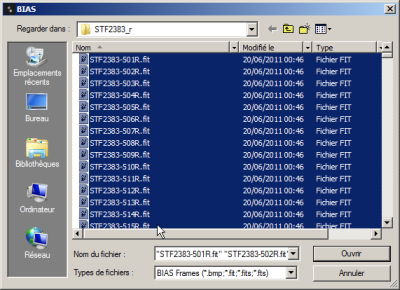 |
3/ La palabra Bias aparece en rojo sobre fondo negro a la derecha del botón. |
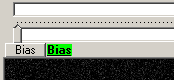 |
| Parada del pretratamiento : 1/ Clic sobre el botón Bias |
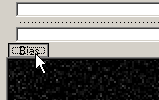 |
| 2/ Elegir Anular en la caja de diálogo |
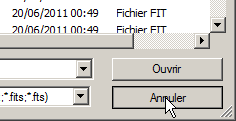 |
3/ El pretratamiento está desactivado
|
 |
| Batch Procedures | |
The batch mode allows to run several commands automatically. The left board plays the following sequence of menu commands: The right board is dedicated to cubes pre-processing. It allows processing several cubes at a once. |
|
Maths Panel |
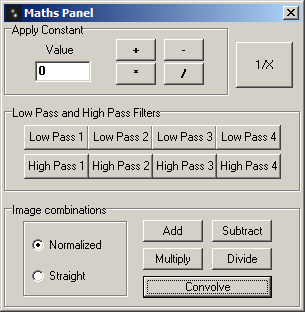 |
Lenguaje Muchísimas gracias aEdgardo Ruben Masa Martin por la traducción al español y a Gianpiero Locatelli and Antonio Adrigat por la traducción al italiano. |
|
Inversión Horizontal y Vertical
|
Juego de cursores |
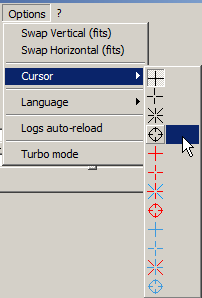 |
| Niveles de visualización Los cursores permiten ajustar los umbrales de visualización como se desee. Vamos a familiarizarnos con su empleo. El recuadro Auto le señala a Reduc que debe buscar los parámetros de visualización sólo en el momento de la carga de una imagen. Si desactivamos esta casilla, Reduc conserva el mismo ajuste para cada imagen cargada.
Es posible obtener una visualización en falso color marcando la casilla coloreada. 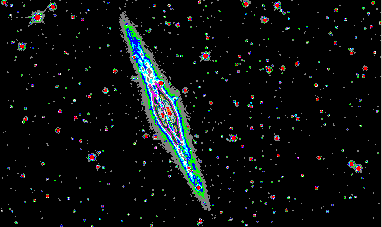 |
Logs Auto-Reload |
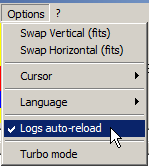 |
Image Header |
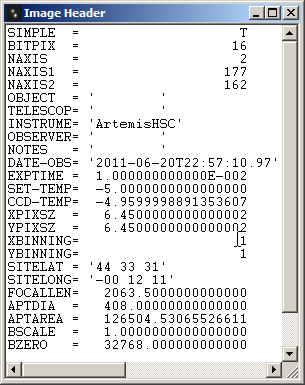 |
Turbo Mode |
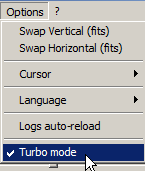 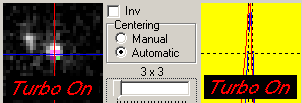 |
| Personalización de las cámaras | |
Hacer clic en el botón [ ..... ] para modificar la lista de cámaras. Para eliminar una cámara: Eliminar todos los datos de la misma. Sobre el tamaño de los pixeles |
|