
Blooming d'une étoile saturée
Comment "debloomer" une étoile avec Photoshop
Quel est le problème ?
Certains capteurs (souvent les plus sensibles) n'ont pas de fonction "antiblooming". Lorsque les photosites d'une étoile brillante sont saturés, les électrons débordent sur les photosites adjacents. Il en résulte une image inesthétique :
 |
Blooming d'une étoile saturée |
Il existe différente technique pour supprimer ces "artefacts". Je vous expose ici ma méthode pas à pas avec le logiciel Photoshop.
 |
Etape 1
|
Etape 2
: sélection de l'étoile |
||
 |
 |
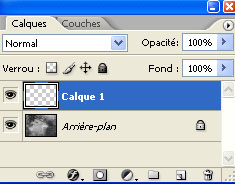 |
| 2-1 Placer le curseur (sous forme d'une croix) bien au centre de l'étoile. Tout en appuyant sur ALT + clic gauche, glisser la souris jusqu'à obtenir un cercle comme sur l'image ci-i-dessus. |
2-2 Faire CTL-ALT-D : une boîte de dialogue apparaît et choisir 5 pixels pour le contour progressif de la sélection |
2-3 Dupliquer la sélection en appuyant sur les touches CTL-J Un nouveau calque apparaît |
Etape 3 : élimination du blooming sur le calque du dessous
 |
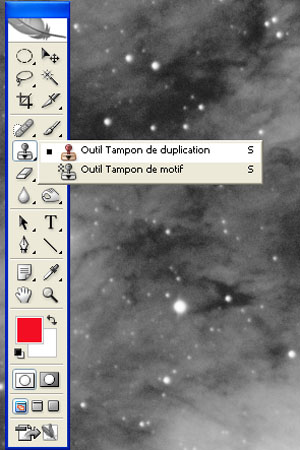 |
 |
|
3-1 Sélection du calque du dessous : décocher l'oeil en regard du calque du dessus en cliquant sur cet oeil puis cliquer sur le calque du dessous (sur arrière plan ici) qui est ainsi sélectionné
|
3-2 Sélectionner l'outil tampon de duplication
Cet outil duplique une zone que vous allez sélectionner à un endroit que vous allez choisir |
3-3 Choisir l'outil sous forme de cercle progressif et un diamètre adapté à votre image (en général 10-20 pixels) |
 |
 |
 |
|
3-4 cliquez sur une zone proche mais hors de la zone à modifier en appuyant sur la touche ALT (visualisé par une cible). Placer l'outil sur la partie à corriger (matérialisé par le cercle) Puis avec la clic G de la souris, effacer le blooming. (le tampon remplace la zone située dans le cercle par la zone de même taille centrée par la croix)
|
3-5 bien tout effacer en allant légèrement "dans" l'étoile |
3-6 idem en haut Le blooming a disparu mais l'étoile n'est pas très belle... |
Etape 4 : travail sur le calque du dessus
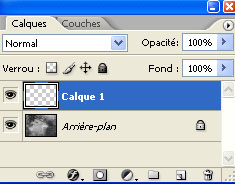 |
 |
 |
|
4-1 Sélection du calque du dessus : cocher l'oeil en regard du calque du dessus puis sélectionner ce calque (qui doit apparaître en surbrillance (ici en bleu) |
4-2 L'image du dessus apparait, bien sûr avec son blooming (puisque vous n'avez corrigé que le calque du dessous) |
3-2 Sélectionner la fonction rotation (attention, choisir la rotation dans "Edition >Transformation") |
 |
 |
 |
| 4-4 Effectuer une rotation du calque de l'ordre de 80-90° (diriger la souris avec clic G vers un des coins du carré: une double flèche courbe apparaît: maintenir toujours le clic G et glisser la souris dans le sens où vous voulez effectuer la rotation) |
4-5 Sélectionner l'outil gomme Choisir le diamètre de l'outil de la même façon que pour l'outil tampon
|
4-6 Choisir le diamètre approprié |
 |
 |
 |
 |
4-7 gommer le blooming en cliquant La gomme efface la zone sélectionnée du calque pour faire apparaitre celle du calque du dessous
|
4-8 On gomme soigneusement |
4-9 La rotation du calque a aussi fait effectuer une rotation des étoiles dans la sélection. Toujours avec la gomme on "rallume" les étoiles du calque du dessous |
4-10 Et on éteint les "fausses étoiles" du calque du dessus |

Voilà, c'est terminé. Vérifier tout de même que la rotation n'a pas provoqué un petit déplacement de l'étoile. Pour ce faire, cliquer et décliquer alternativement le calque du dessus (en cliquant sur "l'oeil" du calque). Si vous souhaitez corriger un déplacement, sélectionnez l'outil "déplacement" (tout en haut à droite: c'est une flèche) et avec le pavé de flèches du clavier, déplacer pixel par pixel votre étoile.
Une fois tout vérifié, faire CTL E pour fusionner le calque du dessus avec celui du dessous, et passer à une autre étoile