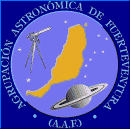Empleo de máscaras con Adobe Photoshop para hacer aparecer la información de las zonas demasiado brillantes o demasiado oscuras de una imagen
![]()
En algunos objetos de cielo profundo existe demasiada diferencia de luminosidad entre sus partes mas brillantes y mas oscuras.
Al fotografiar estos objetos, si intentamos ajustar la imágen de forma que veamos la información de las partes mas débiles, las partes mas brillantes salen totalmente saturadas de luz, y viceversa, perdiendose visualmente parte de la información que contiene la imagen.
Hay varias maneras de paliar este problema, uno de ellos es hacer un escalado logaritmico de la imagen (por ejemplo con el comando "logarithm" de Iris), o simplemente combinando dos imágenes iguales pero de diferente luminosidad. El método que se describe a continuación, desarrollado por Jerry Lodriguss permite un mayor control del resultado final y emplea máscaras con Adobe Photoshop.
En el ejemplo que vamos a ver partimos de una imagen que acabamos de procesar del cúmulo globular m13. En vez de guardar la imagen una sola vez con el nivel de brillo que nos parezca adecuado, lo hacemos dos veces, con distinto nivel de brillo, de forma que entre las dos imágenes veamos los máximos detalles posibles de m13. Las nombraremos como "m13-1.bmp" y "m13-2.bmp".
m13-1 |
m13-2 |
A continuación cargamos las dos imágenes en el Photoshop.
Activamos la imagen mas oscura (m13-1) y la copiamos pulsando en "Selección>Todo" y "Edición>Copiar".
Activamos la imagen mas clara (m13-2), y pegamos con "Edición>Pegar".
A continuación
añadimos una máscara pulsando el botón ![]() en la parte inferior de la ventana de capas y aparecerá un cuadrado
blanco en la capa 1.
en la parte inferior de la ventana de capas y aparecerá un cuadrado
blanco en la capa 1.
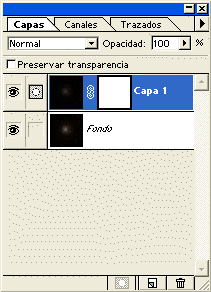
Pulsamos en la capa "Fondo" y copiamos pulsando "Selección>Todo" y "Edición>Copiar".
Luego activamos la máscara pulsando la tecla "Alt" y haciendo "click" en el cuadrado blanco.
Pegamos en ella el contenido que hemos copiado anteriormente con "Edición>Pegar".
Ahora ya podemos cerrar la imagen mas oscura (m13-1).
Abrimos una nueva ventana con "Vista>Vista nueva".
Activando la máscara podemos aplicar un desenfoque gaussiano, asi como hacer ajustes de brillo y contraste hasta que estemos satisfechos con el resultado.
Luego pulsamos en "Capa>Acoplar imagen" y guardamos la imagen.
 |
Podemos observar como esta imagen contiene mucha mas información que cualquiera de las iniciales. Se ven estrellas muy débiles al mismo tiempo que la zona central no aparaece demasiado saturada de luz, pudiendose ver estrellas individuales en esta zona.
![]()