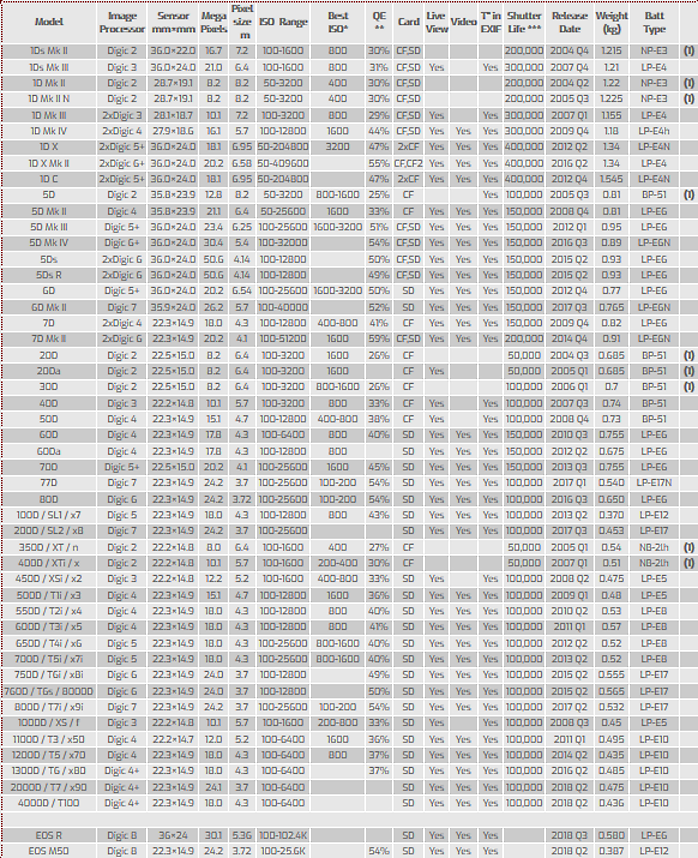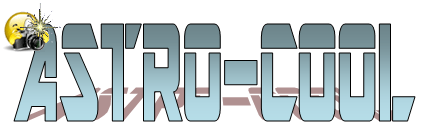| APT - Astro Photography Tool |
|
APT - Astro Photography Tool,
Le logiciel d'acquisition d'astro-photo simple, efficace et gratuit. http://www.ideiki.com/astro/default.aspx
La page de l'interface s'ouvre, au premier coup d'œil, elle peut s'embler complexe, hors il n'en est rien, nous allons la découvrir pas à pas, apprendre à utiliser ses fonctions de base afin de pouvoir s'en servir et ainsi réaliser nos acquisition avec notre APN. APT prend aussi en charge certaines cameras CCD. Réglage de l'interface, d'origine de couleur rouge, elle est disponible en 5 couleurs, rouge, gris, bleu, vert et gris clair, comme vous pouvez le constater je l'utilise en bleu ! Le réglage s'effectue dans l'onglet Tools. La fenêtre des Options s'ouvre, cliquez sur l'onglet APT Settings une fenêtre de réglages s'ouvre. C'est dans l'onglet Main que l'on va trouver le réglage de la couleur de l'interface. Le changement de couleur prendra effet au redémarrage du logiciel APT. Pendant que l'on est là, on
en profite pour choisir le dossier dans lequel les images acquises seront
enregistrées en cliquant sur le bouton
La fenêtre s'ouvre, sélectionnez le dossier de destination. Valider par OK.
Dans l'onglet Advanced nous allons régler quelques paramètres d'acquisitions. On peut choisir un retard au démarrage de l'acquisition : Ici trois secondes, par exemple.
Il est judicieux de cocher Advanced Flat/Bias plans. Cela va permettre de définir la durée d'exposition dans les plans Flat et Bias(offset). (Voir plus loin au chapitre création de Plans.) C'est intéressant de cocher Auto Connect EOS Caméra. Cela connectera automatiquement l'APN au démarrage du logiciel, à condition que l'APN soit connecté et en fonction bien sûr !. Pour les utilisateurs de monture fonctionnant avec le protocole LX200, il est parfois utile de cocher LX200 Compatible Mount. Les différents modèles de montures se pilotent avec les interfaces ASCOM appropriées. Dans l'onglet Location, vous entrez les coordonnées de votre lieu d'observation, ce n'est vraiment utile que si vous utilisez le logiciel en mode de pilotage goto de votre monture. Mais renseignez le tout de suite, cela évitera d'avoir un message à chaque ouverture du logiciel vous demandant de le faire. Voilà c'est déjà pas mal pour commencer, lorsque vous aurez maîtrisé ce logiciel vous pourrez lire la notice en Anglais pour savoir à quoi correspondent les autres fonctions avancées. Validez par OK, si vous avez changé la couleur d'origine rouge de l'interface pour une autre, il faut relancer le logiciel APT pour que le changement soit effectif. Passons aux choses sérieuses... Connectez l'APN à l'ordinateur avec un câble USB, si vous utilisez un APN 350D il faut connecter aussi le câble DSLR - RS232/USB. Je reviendrai sur l'utilisation et connexion du 350D dans le chapitre suivant. Mettre sous tension l'APN, lancez le logiciel APT, si vous avez coché Auto Connect EOS Caméra. l'APN se connectera automatiquement, cela vous l'indiquera par un "BING" sonore ainsi qu'une indication visuelle dans les fenêtres du bas ! Cela nous indique même nombre de déclenchement réalisé avec l'APN depuis sa mise en service, ici pour ce 500D - 4353 déclenchements ....!! Si l'APN ne se connecte pas automatiquement, à la première utilisation il faut le connecter manuellement, le paramétrage s'effectue avec un appuis sur la touche MAJ(Shift) Une fenêtre s'ouvre, renseignez les paramètres de l'APN. Cochez Canon EOS Camera pour utiliser un APN, si vous n'avez qu'un seul modèle indiquez AUTO, pour les modèles comme les 450D, 500D, 650D, 700D, 1000D, 1200D etc...indiquez dans la fenêtre déroulante: Génération : DIGIC 3,4,5,5+ . les Canon 7D, 760D, 750D : Génération : DIGIC 6 Pour les 350D, 400D : Il faut indiquer Generation Digic 2 Validez par OK, normalement votre APN se connecte !! Chapitre et Infos sur les APN Canon 350D: Cette génération d'APN n'est plus reconnue par les systèmes d'exploitation Windows fonctionnant en 64bits, c'est à dire à partir de Windows 7(Seven). Le logiciel APT les prends en compte et ils fonctionnent parfaitement avec ce logiciel à condition de les utiliser sous des systèmes d'exploitation en 32bits comme XP ou Vista(32). Pour qu'ils fonctionnent il faut les connecter avec le câble USB et le câble DSLR, puis renseigner Digic 2 comme indiqué ci-dessus. Dans la fenêtre du bas, dans l'onglet Long Expo Control: renseigner le (PORT COM). On voit bien ci-dessous que le 350D est correctement connecté. Le LiveView n'est pas supporté par ces modèles ! Pour les bricoleurs; Un schéma de montage pour réaliser un cordon DSLR à utiliser en connexion avec un adaptateur USB / RS232, ou directement sur le Port-Série si votre PC en dispose encore. Voilà, votre APN est connecté, vous avez renseigné le dossier de destination des images dans l'onglet Tool et APT Setting, comme vu précédemment, maintenant il faut régler les paramètres de prise de vue. Les paramètres manuels, utiles pour réaliser la mise au point image par image avec la méthode des aigrettes par exemple. Indiquer le nom de l'objet; Object Name:( il sera utilisé par APT tout au long de l'acquisition, manuelle ou automatique en mode Plan.) Le temps de pose en mode Bulb;(Bulb seconds) dans l'exemple ici 20 secondes. Le temps d'exposition (Bulb.) La sensibilité (iso) La qualité (RAW) l'ouverture de l'objectif (3.5) Un clic sur Shoot déclenche la prise de vue,
A droite ci-dessus 1/20éme de seconde, si Bulb avait été indiqué, la pose aurait duré 20 secondes comme indiqué dans la case de droite Bulb seconds: Au préalable, vous aurez pris soin d'indiquer dans l'onglet Image Dest: PC la façon dont vous voulez que les images soient téléchargées; sur PC uniquement ou PC+carte. C'est au choix, perso j'enregistre uniquement sur PC sur un Disque Dur Externe. L'acquisition finie, l'image apparait dans la fenêtre principale. En cliquant deux fois sur l'image à l'endroit voulu vous zoomez la zone, puis de nouveau deux clics pour revenir en mode normal. La fenêtre ci-dessus en bas à gauche indique que la pose est finie, récapitule l'iso et la durée, le nombre de pose et même la température du capteur en longue exposition. Un "Bing" sonore vous indique aussi la fin d'acquisition. Perso je me suis amusé à remplacer le "bing" sonore par une petite phrase qui me dit "C'est fini". Dans la colonne de gauche en haut on retrouve le temps restant, Le nombre de vue à prendre et restantes, La durée d'acquisition et l'heure (ici ce tuto a été fait un après midi à16h07!) Le
PC est branché sur secteur l'APN est sur batterie chargée à 100%. l'APN est doté d'une carte mémoire avec un espace libre de 6.95 GB.
Infos
de l'onglet (6) : L'acquisition en automatique avec la préparation de plans définis et personnalisés. Dans l'onglet Camera clic sur Edit La fenêtre suivante s'ouvre : Un clic sur Plan to Edit: ouvre un menu déroulant qui permet de choisir le plan à créer ou d'en choisir un que vous aurez déjà créer. Light Plan c'est pour créer des séquences images RAW. Dark Frame Plans pour les séquences images de Dark. Flat Frame Plans pour les séquences images de Flat. Bias Frame Plans pour les séquences images Bias/Offset. Ce sont les quatre principaux qui nous intéressent. Pour créer un Plan images, dans LIGHT PLANS, clic sur Add New Light Frames Plan, ça le met dans la fenêtre Plan Name: vous pouvez dans cette fenêtre changer sa dénomination en , par exemple : (40 images de 180s 800iso) A droite vous allez indiquer en sélectionnant les cases, les paramètres du plan. Vous entrerez au clavier les valeurs désirées. Exposure:, iso:, pause:, Count:, Quality:, sont les principaux paramètres qui nous sont utiles. NOTE: (Comme vu précédemment; Dans l'onglet Advanced si vous avez coché Advanced Flat/Bias plans. vous pourrez indiquer le temps d'exposition pour les plans Bias/offset que vous souhaitez utiliser.) Dans l'exemple ci-dessous pour les images, 120 secondes de pose sont entrées. La sensibilité, ici 800 iso. Ici on entre le temps d'attente entre chaque poses, cela dépend des vibrations engendrées par le relevage du miroir et le temps de chargement des images, entre 3 et 5 secondes est une moyenne.
La case Count défini le nombre d'acquisition à réaliser, ici 40 images seront prises.
Dans la case déroulante on choisit la qualité d'acquisition, pour les images d'astronomie on travail au format RAW.
Enfin pour finir le paramétrage du plan on clic sur Add as new.
On refait la même opération pour les plans Dark, Flat, Bias/Offset. On valide par OK. Si vous voulez supprimer un plan, vous le sélectionnez puis un clic sur le bouton DEL . Cela fait, nous voilà avec une séquence complète pour réaliser une soirée d'acquisition. Les Plans sont enregistrés et gardés en mémoire, on les retrouves ainsi d'une séance à l'autre, cela permet de créer différentes séances avec différents temps de poses et nombre d'images. Lorsque l'on commence sa soirée on appelle les séquences en cliquant sur l'onglet : Plan: No selected plan! Un menu déroulant s'ouvre, on sélectionne le plan que l'on vient de créer. En sélectionnant les plans désirés, ils s'ajoutent dans la fenêtre du dessous. Ici un plan image de 180 secondes à 800 iso avec un temps de pause de 7 secondes entre chaque images, et 40 poses au format RAW . Une fois le Plan image sélectionné, lancer l'acquisition. Lorsque c'est finit un "bing" sonore nous avertis et une indication est visible dans la fenêtre basse. On sélectionne le plan Dark, on lance l'acquisition ( un message vous signale de ne pas oublier de boucher le télescope) et ainsi de suite jusqu'au plan final de Flat. Pour lancer la séquence d'acquisition on clic sur Start. Pour arrêter le plan en cour d'exécution, clic sur Stop ! APT crée automatiquement un Dossier Camera_1 dans le Dossier d'acquisition que vous avez déterminer dans l'onglet Main de la case Images Path: Par exemple dans le Dossier créé ( Acquisition ), APT crée un Dossier Camera_1, un sous Dossier avec la date, un sous Dossier avec le nom que vous avez indiqué dans la case Name, un sous Dossier ou se trouve les images téléchargées ( 120s ), dans le dossier apt_thumbs se trouvent les miniatures qui servent à visualiser les images dans l'onglet Img.
Voilà l'essentiel afin de pouvoir utiliser ce logiciel qui m'a séduit par sa simplicité de prise en main, il est fonctionnel et évolutif, vous pourrez piloter votre monture, une roue à filtre et gérer l'autoguidage, il a une aide à la mise au point. Après avoir perdu Windows Xp et ainsi l'excellent logiciel DSLR Focus j'avais recherché un logiciel simple et efficace sans être une usine à Gaz, c'est fait avec Astro Photography Tool-APT. Merci à Dominique, un collègue Astro-photographe du Calvados, de me l'avoir conseillé. Liste des APN Canon pris en charge par Astro Photography Tool - APT.
Pour les APN Nikon c'est sur ce lien : https://ideiki.com/astro/Nikon.aspx
http://www.ideiki.com/astro/Default.aspx Bonnes acquisitions à tous, Philippe Tranquille, Tuto pour le club Polaris et le club de la Girafe. - mis à jour; Mars 2019.
|
 |