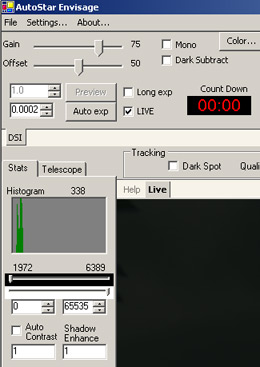| | |  | | |
How to use the histogram in "Envisage" | |
| | |
Please note : I deeply apologize for the following massacre of the beautifull english langage ... I promise I did my best ...
Yes I did !!!
I would strongly appreciate if you indicate to me any emendations.
| |
| | |
One of the most esoteric display of the MEADE™capture software "Envisage" is the histogram.
It sound like it must be extremely useful... but for what? Which are the effects of the gain, offset, exposure, etc on the display of this green curve which moves all the time.
Here is the results of my tests ...
.. not an absolute "How to" but better a report of my tries and experiences ...
| |
| | | |
For the explanations and illustrations which follow I "worked" on daytime, on a cloudy sky in place of a celestial object, for facility reasons
The principle of use and the reactions to the commands are however more & less the same at night as at daytime. Only the parameters values will be different, especially the exposure time will be of about a several second instead of some parts of seconds as in the images which follow. | |
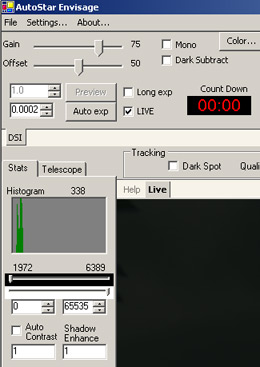 | Let us asume that starting your software, the parameters "gain" and "offset" are respectively set on 75 and 50 and the duration is ... short...
The image is thus black or very dark.
NB: At starting condition the "Auto Contrast" is "Off" and the sliders completely on left and right, as shown on the image.
I always proceed thus, in order to preserve the "16bits" ability of the DSI. I'll talk again about that in the following lines
The histogram shows, usually, a very narrow peak, located towards the left of the graph. | | | |
 | |
| Retour | | |
 | | |
| The first parameter to be modified seems logically to be the exposure time.
Here (daytime scene) from 0.0002 to 0.0040...
The effect on the histogram is evident, enlarging it towards the right... i.e. the "high values" of light. At the same time the image is lighted up... but its aspect is not satisfactory. Sometime you will have too saturated colors, very disturbed zones and/or many other defects... and more particularly the colors will undoubtedly be "odd"... at the very least ;o)
| |
 | | |
| As a first approach (we will come up) of the colors balance, click on "Color...", then on "Software" and "Reset"... All is not yet perfect but things are in progress ...
Note at this stage that the histogram still widened towards the right. In certain cases, it also moves "like a block" in this same direction...
| |
| | | | | | | | | | |