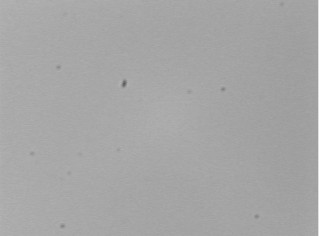
MDL2 DEMO
I) Faire un flat
Un flat est une image de pleine lumière qui permet d'éliminer en grande partie les defauts d'éclairement de la puce CCD lors de l'acquisition. Il s'agit en particulier du vignetage et des poussières. Les flats les plus exacts s'obtiennent en ne changeant rien au niveau du telescope (en particulier la mise au point). Pour minimiser les sources de bruits, on médiane plusieurs images.
Pour réaliser un flat de nombreuses
méthodes astucieuses ont été inventées par les
astronomes.
Il faut obtenir une image grise clair avec votre camera.
La nuit, je tourne le telescope vers un panneau blanc eclairé de loin
par une puissante torche & le jour vers le ciel bleu ou gris.
Avec votre webcam, faire soit un petit film
.avi, soit une acquisition .bmp, d'une dizaine d'images de ce type.
(Astuce : preparer le matériel, lancer l'acquisition à 1 image
/sec, éclairer le panneau pendant 10 sec, revenir et arrêter.
Sélectionner ensuite les images correspondant au moment de
l'éclairement). Dans le cas d'un film .avi, utiliser
AVIEDIT pour exporter les images
en format .bmp.
Le résultat est une serie de 10 images du genre de celle ci-dessous :
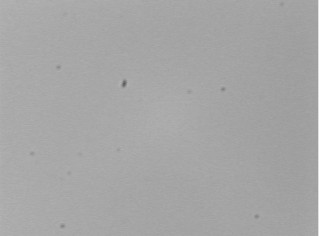
Ouvrir MDL2 Demo. Choisir "Combine
files",, selectionner les fichiers correspondant
à vos flats et régler ceci :
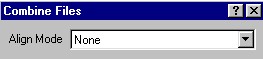
faire ensuite Ok. Après quelques instants de travail, le résultat affiché sera :
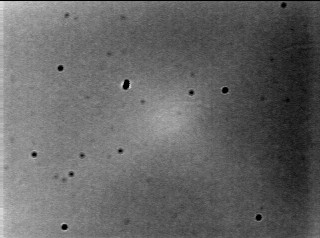
Votre ("Master") flat est prêt !
II) "Déflater" vos images
L'opération consiste à diviser vos images par l'image de flat (à conserver à l'écran).
Charger maintenant vos images (bien sûr elles ont exactement la même taille que l'image de flat !) à diviser comme dans l'exemple ci-dessous avec une grosse tache solaire prise au C8, Barlow 3x et Quickcam Pro :
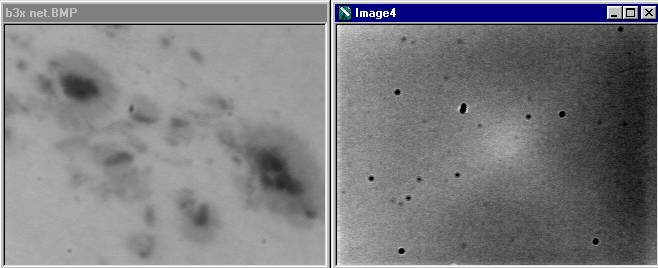
Choisir "Pixel Math" dans le menu "Process" et regler ainsi :
![]()
Il est aisé de constater dans "Preview image"
que les poussières ont disparu !
Il faut régler "Scale factor B" et "Add constant" pour obtenir une
image du même gris (on parle de dynamique) que l'image non traitée.
Voici le résultat final :
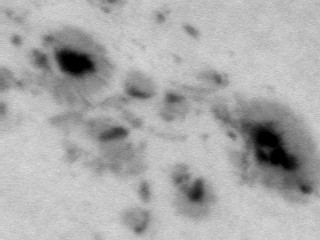
III) Réaliser une mosaique
Une fois vos images pré-traitées vous pouvez créer des mosaïques. Nous continuons avec l'exemple précedent car il est évident que la tache est plus grande que le champs d'une image de la Quickcam Pro , ce qui est en soit extraordinaire !!
Charger toutes les images à mosaïquer, et créer une nouvelle image vide - ici image 3 - (couleur ou monochrome suivant le cas) d'une taille suffisante pour contenir toute la mosaïque en préparation.
Cliquer dessus pour que ce soit elle qui soit sélectionnée ! Mon écran 14" est très chargé !
Choisir "Mosaic" dans le menu "Edit"
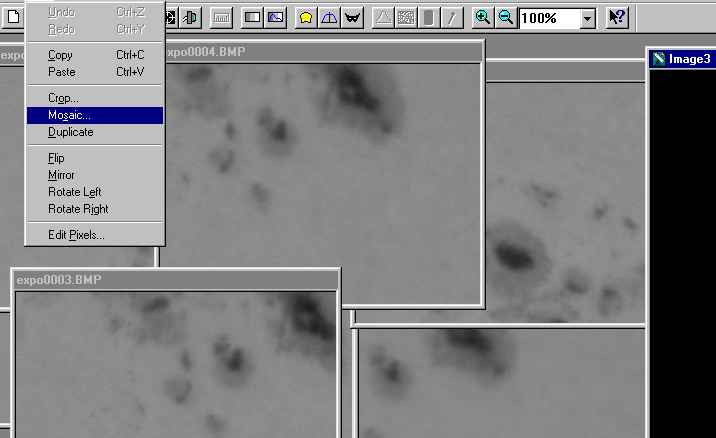
Un nouveau menu "Mosaic" apparaît. L'image suivante résume les différentes opérations :
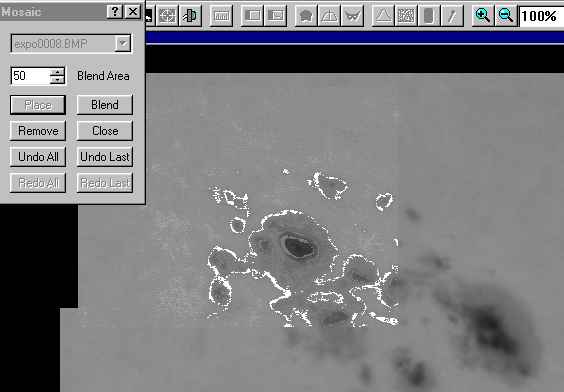
Sélectionner la première image dans le menu déroulant, cliquer sur "Place" et positionner approximativement l'image dans le cadre noir (Image 3).
Sélectionner la deuxième image
avec le menu déroulant, cliquer sur
"Place" et la positionner aussi precisement que possible avec
la souris pour minimiser /affiner les surfaces blanches ou grises. Je dit
bien minimiser car avec la turbulence il ne faut pas s'attendre à
une correspondance parfaite. Une fois une position correcte établie,
cliquer sur "Blend" pour réunir les images. Continuer ainsi
avec toutes les images de la mosaïque.
Les différentes options disponibles sont :
- la taille de la surface de recouvrement et de moyennage
en pixels (ici 50). Le recouvrement effectif des images doit être
supérieur à cette dimension sinon une ligne apparaît
*
- les undo pour rattraper une ou toutes les manipulations
defectueuses
- enfin la possibilité d'enlever l'image en
cours
Une fois terminée faire "Close". Le resultat obtenu sera certainement meilleur (*) que celui ci dessous fait pour les besoins de cette demonstration.
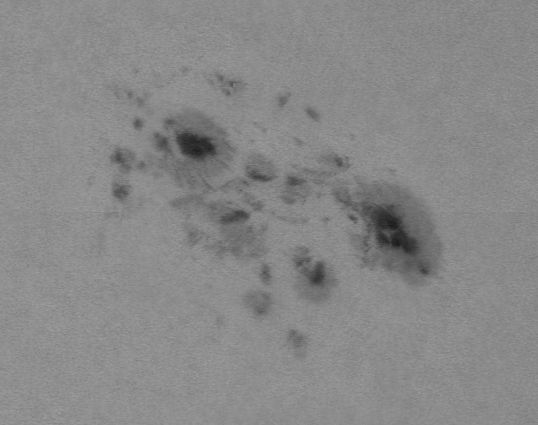
IV) Combiner/Compositer des images
Le but de l'opération est de renforcer le rapport signal/bruit pour faire un nouvelle image qui supportera mieux les traitements de mise en évidence de détail comme le masque flou.
Sélectionner des images pré-traitées relativement similaires si vous voulez conserver un maximum de champs (Lune, Soleil). Pour les planètes cette question ne se pose pas en général car elles sont souvent petites & entourées d'une grande zone noire !
Charger vos images (même taille absolument) grâce au menu "File" & "Combine files..."
Pour les planètes utiliser simplement "Align mode : auto-correlation"
Pour la Lune utiliser le mode "Manual 2 stars" "Use centroid" "Auto next" comme ci-dessous :
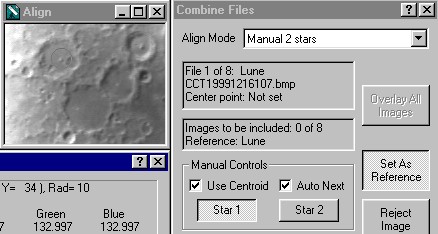
Placer le curseur sur un point brillant
de l'image, un petit cratère ou un piton central (voir image ci-dessus)
et cliquer. Les images suivantes "Star 1" se présentent automatiquement
... cliquer toujours sur le même objet. Il est possible de rejeter
une image qui ne plait pas et de passer à la suivante directement.
Quand toutes les images auront défilé, un beep se fera entendre
et il faudra recommencer pour "Star 2" le même travail en choisissant
un objets si possible opposé dans l'image.
Astuce : dans le cas d'images solaires avec des taches, travailler sur des images négatives pour avoir les points brillants !
Après le deuxième beep faire Ok pour que le programme fasse la combinaison. De nombreux exemple de l'avantage des combinaisons peuvent être vus sur le site Astrocam Voici un petit exemple parlant :
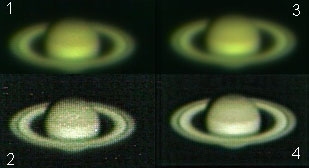
1 Image originale non traitée
2 Image (1) traitée par masque flou
3 Combinaison de plusieurs images
4 Image (3) traitée par masque flou !
Textes & images tous Copyright S. Weiller, 1999-2001
J'autorise les copies seulement à titre non commercial à condition d'être crédité.