|
|

|
Apprendre Maximdl V5
Apprendre a utilisez se fabuleux logiciel : MAXIMDL V5 |  Creation des Master avec MaximDL V5 | Nous voici dans le module de calibration des fichiers dark,offset,flat. Il est assez facile a utiliser : vous choisissez le fichier ( BIAS ) = Offset, vous
faites ADD GROUP, ensuite vous cliquez sur le bouton en bas a droite ( ADD ) et allez chercher sur votre support de stockage vos fichiers
OFFSET, vous refaites la même chose pour les fichiers DARK et FLAT. Enfin vous cliquez sur OK, vous devriez avoir la même chose que sur la photo jointe.
| 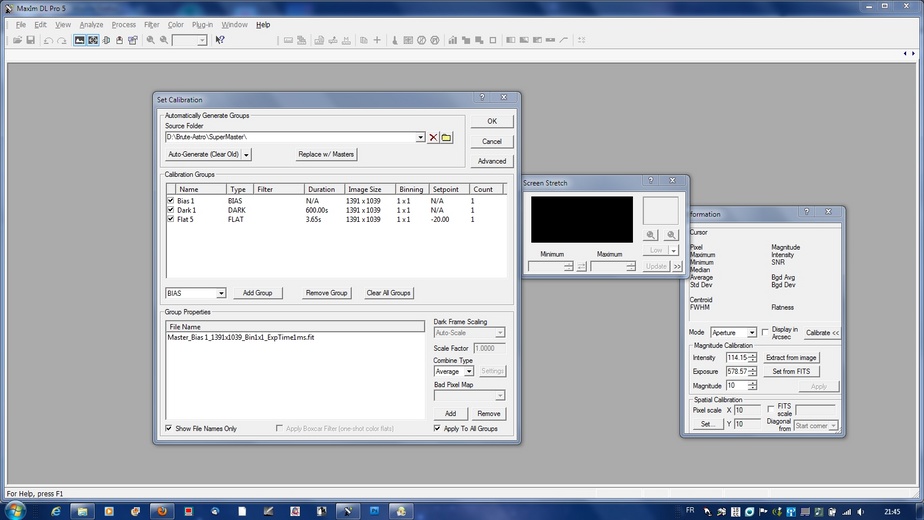 |
|  Conversion de vos fichiers | Conversion de vos fichiers
Ici nous allons convertir vos fichiers fraîchement acquis avec votre caméra CCD, ou avec votre APN. Cliquez sur le menu ( FILE ) et choisissez ( Batch And Save Convert ( With Calibration ) c'est à partir de là que vos fichiers vont être calibrés.
N'oubliez pas de cocher la case Perform Calibration ,ensuite choisissez vos formats de fichiers ( File Format ) et (SIZE Format ) doit être sur ( IEEE Float )
Ensuite indiquez votre dossier de destination ( Moi j'ai créé un répertoire nommé « Pré Traitement » sur mon disque dur. Cliquez sur le bouton ( PATH ) pour allez chercher votre répertoire « Pré Traitement », qui est vide pour l'instant ce qui est normal, enfin cliquez sur le bouton « Select Files » et allez chercher vos fichiers sauvegardés lors des acquisitions faites la nuit. Une fois vos fichiers choisis, cliquez sur le bouton « OK » et laissez travailler MaximDL ça ne prend pas beaucoup de temps mais ça dépend du nombre de fichiers choisis. Pour les images en HA-LRVB vous pouvez mettre tous les fichiers ensemble, je vous montrerais plus loin dans ce tutoriel comment faire pour que MAXIMDL ne mélange pas toutes les couches, Voir l'image ci-jointe pour résumer tout ce qui vient d'être écrit.
| 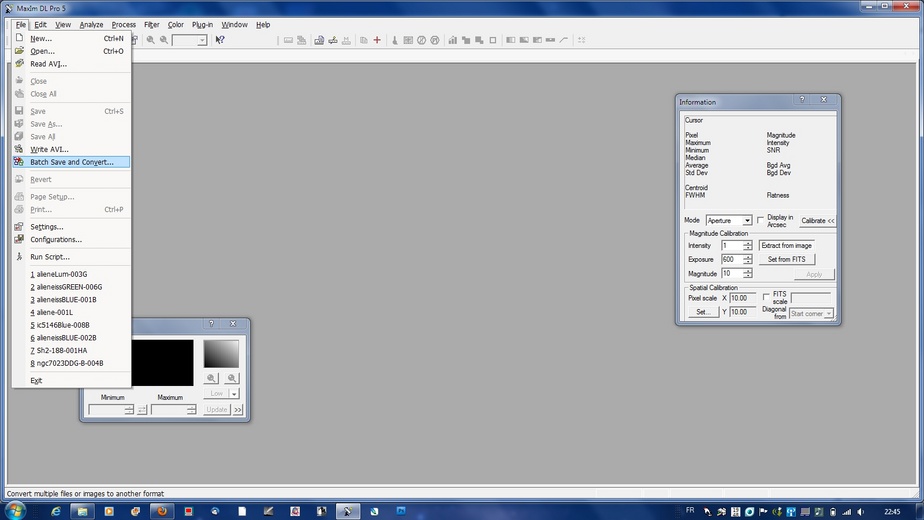 |
|  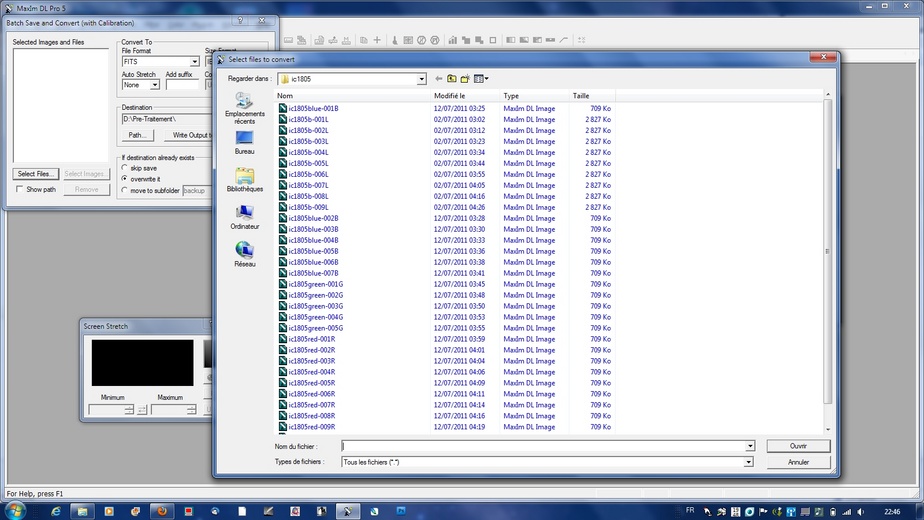 | Selection Des Fichier a calibre |
|  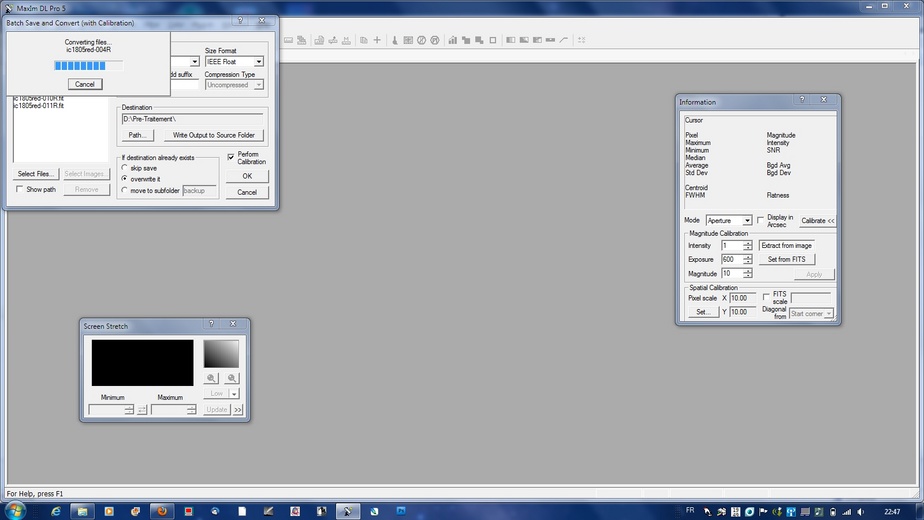 | Execution de la Conversion des fichiers |
|  Alignement des Images ( Stack ) et mesure de la qualité des images | Alignement des Images ( Stack ) et mesure de la qualité des images
A présent il nous faut aligner toutes ces images pour en faire une seule : nous allons voir comment créer des répertoires pour les couches HA et LRVB, par la même occasion si vous n'avez que du HA à faire, vous n'aurez aucun répertoire à créer il sera fait automatiquement.
Allez dans le menu PROCESS et choisissez STACK , une fenêtre va s'ouvrir n'oubliez pas de cocher la petite case « Auto Calibrate », ensuite cliquez sur le bouton « ADD Files », puis allez chercher vos fichiers, ceux qui ont été calibré auparavant , le répertoire « Pré Traitement » , prenez tout même vos couches LRVB+HA ,après avoir choisi vos fichiers vous devez avoir un seul répertoire dans la fenêtre , cliquez sur le petit ( + ) il ouvrira le répertoire .
De là, on voit tous les fichiers que vous avez choisis, dans l'exemple on voit bien les couches HA, L, R, G, B.
A présent nous allons créer les répertoires pour les couches diverses : re cliquez sur le petit ( + ) pour fermer le répertoire , faites un clic droit , une fenêtre s'affiche. Choisissez et cliquez sur « New Group », un répertoire se créé, re-cliquez sur le groupe nouvellement créé et faites un clic droit de la souris et choisissez « Rename Group » ici en L (Luminance ).
Faites de même pour les couches Rouge, Verte et Bleue.
Pour la couche HA c'est le tout premier Group (1) renommé le ( HA). Maintenant passons a l'onglet ( Quality ) c'est ici que vous allez savoir si vos images ont des étoiles bien rondes grâce à la fonction « Roundness ».
A l'origine le FWHM est à 5, rien ne vous empêche de mettre moins ( dans la partie Roundness moi je met en 10 et 12 si ça dépasse un de ces deux chiffres, la photo sera rejetée ,car cela veut dire que l'étoile n'est pas très ronde, mais je conseille de laisser à 20 pour ceux qui débutent.)
Enfin cliquez sur « Measure All », à la fin il vous donne le résultat des mesures effectuées sur toutes les photos,
A présent passons à L(alignement des photos ) pour cela cliquez sur l'onglet « Align », choisissez dans le menu déroulant le Mode ( Auto Star Matching ).
A présent cliquez sur l'onglet « Combine », c'est ici à présent que votre dur labeur va être affiché a l'écran !
Patience encore quelque minutes !
Choisissez le mode « COMBINE - Sigma CLIP », mettre le « FILE FORMAT » sur « IEEE FLOT », enfin pour « Normalisation ». Choisissez ou « LINEAR » ou « Delta –Level ». Enfin cliquez sur « OK ».
A la fin vous devriez avoir plusieurs images notamment si vous avez fait des couches HA-L-RVB donc 4 à 5 images. Vous trouverez toutes les images relatives à tout ce qui est écrit dans ce paragraphe . | 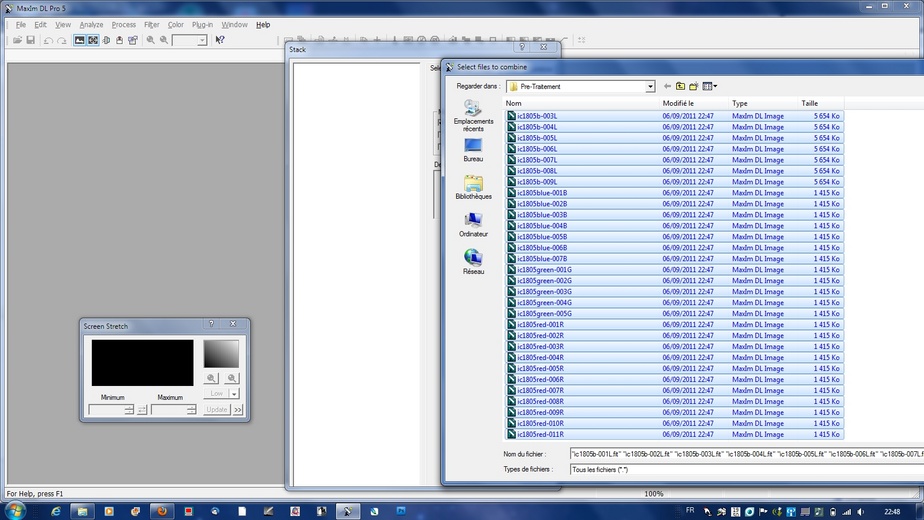 |
|  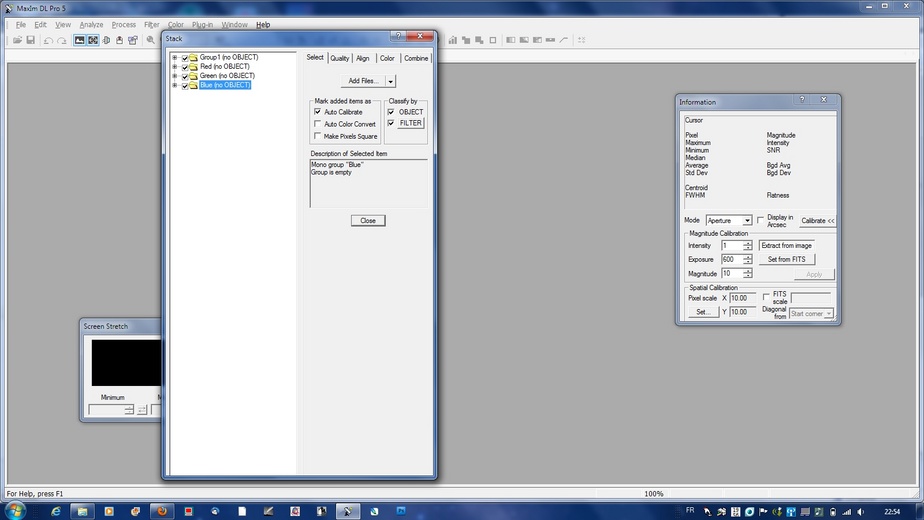 | Structure des répertoire des couches RVB et Luminance et HA |
|  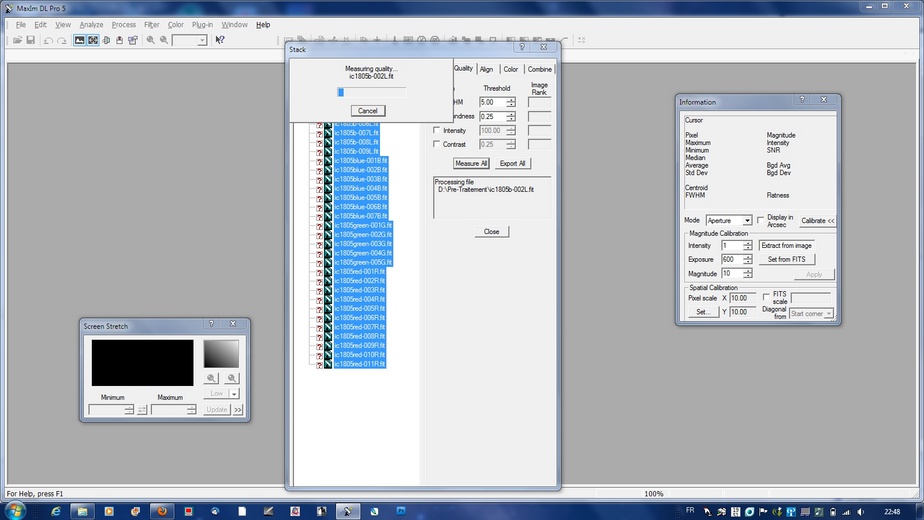 | Qualité des images |
|  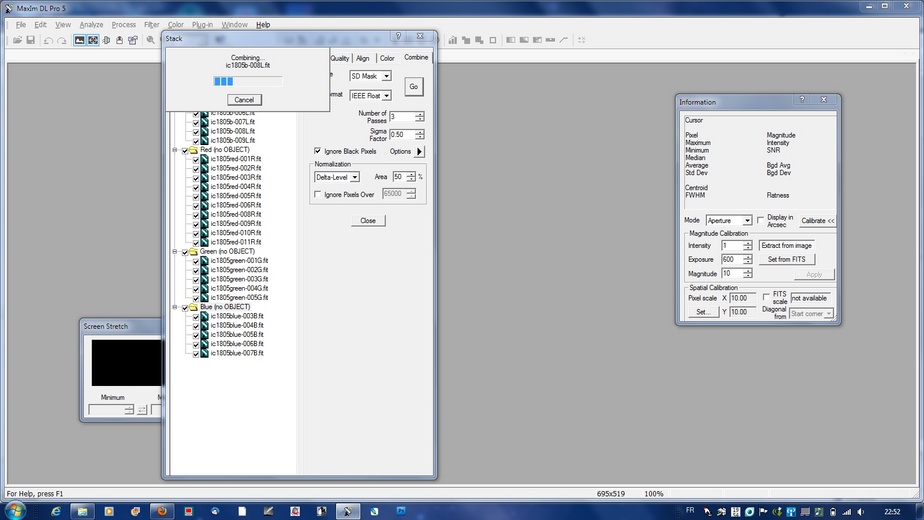 | Alignement des images |
|  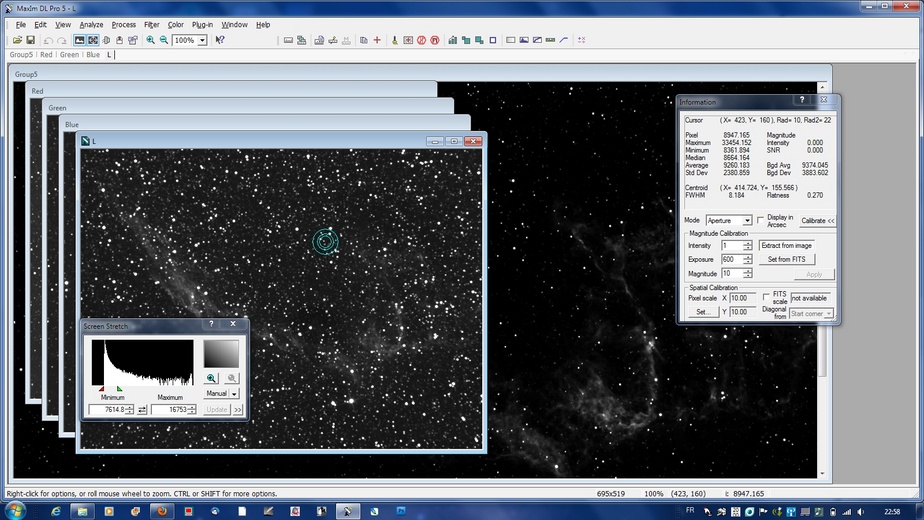 | Resultat de l'alignement des images |
|  Alignement des couches et mise en couleurs des images |
A présent passons à l'étape de la mise en couleurs de vos images, ainsi que les réglages de base ,c'est à dire balance des blancs, correction par les fonctions curves et autres, recherche du point blanc pour rendre les étoiles blanches car ce n'est pas toujours le cas.
Passons à l'attaque :
Allez dans le menu « COLOR » et choisissez dans le menu « Combine color » plusieurs choix s'offrent à vous. Moi j'ai choisi de faire du HA - RVB ( le Ha servant de couche Luminance dans ce cas là ).
Donc dans ce cas si on choisit et coche « LRVB » ensuite ici comme je fais du ha-rvb je choisis dans « Conversion colors space » le Mode RVB puisque que me resservirai de la couche Ha dans PhotoShop pour faire mon HA - LRVB (bien que l'on puisse le faire avec MAXIMDL je préfère le faire sous PhotoShop).
A présent on choisit les couches à assembler donc pour ici la ( LUMINANCE = HA ) Red ( Rouge ) Green ( verte ) Blue ( Bleu ), dans « Luminance Weight » je met entre 55 et 70 %, pour la balance des filtres je laisse à 1 pour les 3 couches. A présent cliquez sur le bouton « Align ». Moi je choisis toujours « Manual 2 Star » pour l'exemple et évitez de trop vous prendre la tête on appliquera le mode « Auto Star Matching » pour plus de simplicité. Cliquez sur OK, MaximDL vous a ramené à la fenêtre des couches : c'est normal.
A présent cliquez sur « FULL SCREEN », votre image est soit trop claire ou trop foncée alors utilisez la fonction « Screen Strech » avancez le curseur « rouge » à gauche un peu sur sa gauche pour mieux voir l'image et pour l'équilibrer. Reculez un peu le curseur « vert » à droite pour avoir une image plus visible et plus jolie.
Enfin une fois que vous êtes satisfait, cliquez sur « OK « .
Nous allons passer à la balance des blanc et des couleurs : cliquez à nouveau sur le menu « Color » et choisissez « Color Balance ». Une fenêtre s'ouvre : cliquez sur le bouton de la partie « BackGroundLevel », cliquez sur le bouton « Mouse » et cliquez sur le fond de l'image là où il n'y a pas d'étoiles ou nébuleuses. Ensuite cliquez sur le bouton « Mouse » dans la partie « Scaling % » et choisissez une étoile type Solaire ou blanche, enfin cliquez sur « OK ». Voila nous avons fait la balance des couleur ainsi que fond de l'image.
Passons à présent à l'enlèvement des pixels chauds et froids : allez dans le menu « Filters » et choisissez « Kernel Filters » puis « DEAD Pixel ». Cliquez sur OK, ensuite refaites la même chose en choisissant cette fois ci « Hot Pixel », cliquez sur OK. A présent corrigeons un peu les couleurs et le fond des images, bien qu'ici l'image HA-RVB n'ait que la couche RVB. En la mélangeant avec la couche HA, ensuite on aura une vraie image HA-RVB . Vous pouvez voir qu'avec la fonction « Curve RVB » nous avons réglez les couches Rouge,Verte,Bleue. Quand votre image vous plait allez dans le menu « File » et choisissez « Save AS », ainsi vous pouvez sauvegarder votre image RVB là où vous le désirez.
A présent passons a la couche HA : vous faites comme pour la version RVB, réglage des niveaux pour cette couche. Une fois que vous êtes satisfait, faites comme pour la couche RVB : sauvegardez votre image au format désiré. Moi je le fais en FIT « IEEE Flot » ou en PNG 16 Bits (d'ailleurs toujours sauvegarder soit en 32 bits pour le format FIT ou 16 Bits pour le Format PNG ).
Comme pour les autres paragraphes vous trouverez toutes les images relatives à tout ce qui a été écrit à la fin de cette partie.
Je rajoute aussi quelques images issues d'un traitement rapide sous Photoshop.
|
|  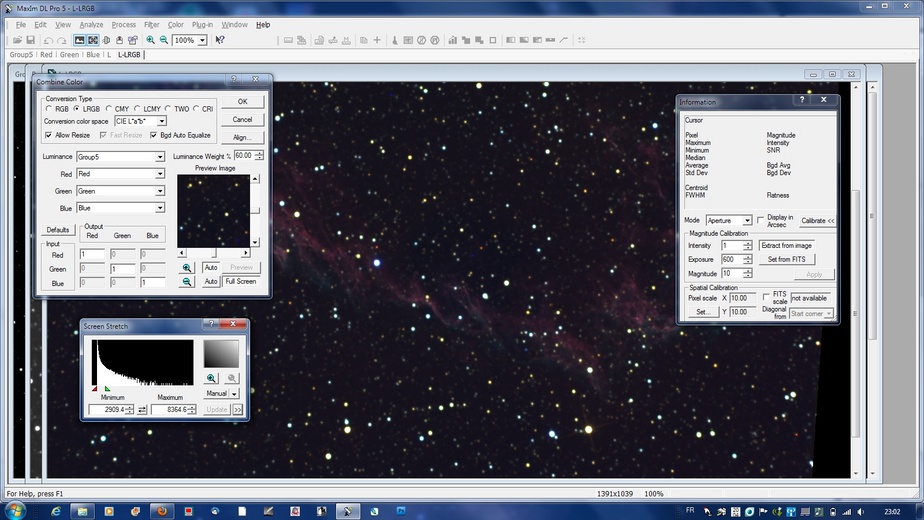 | Alignement Ha-RVB |
|  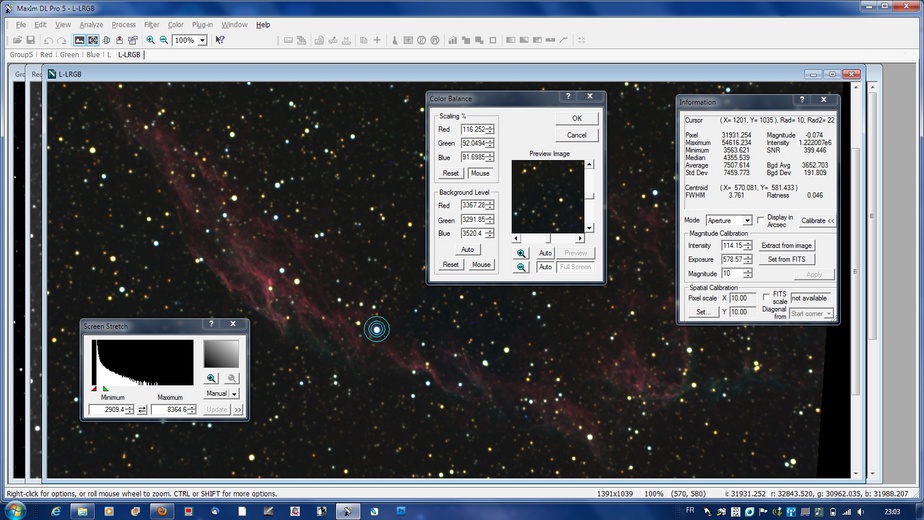 | Balance Des couches RVB |
|  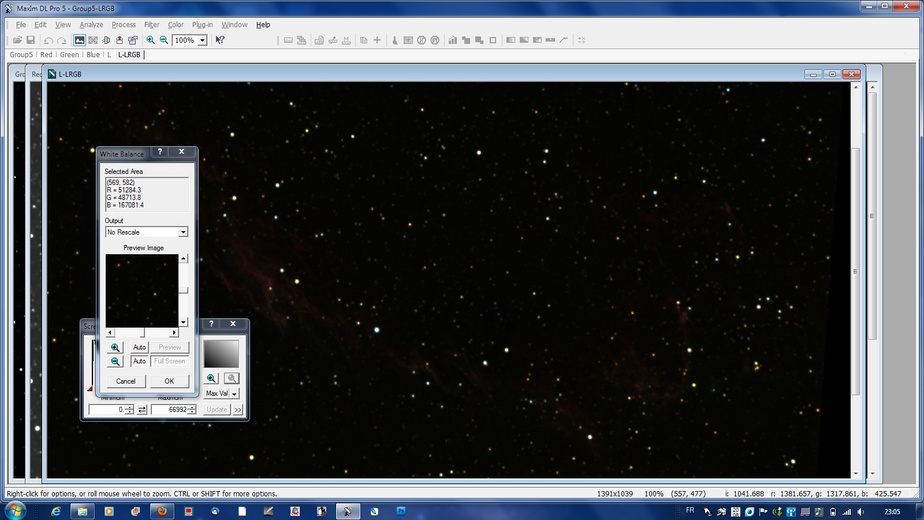 | Trouver le point blanc |
|  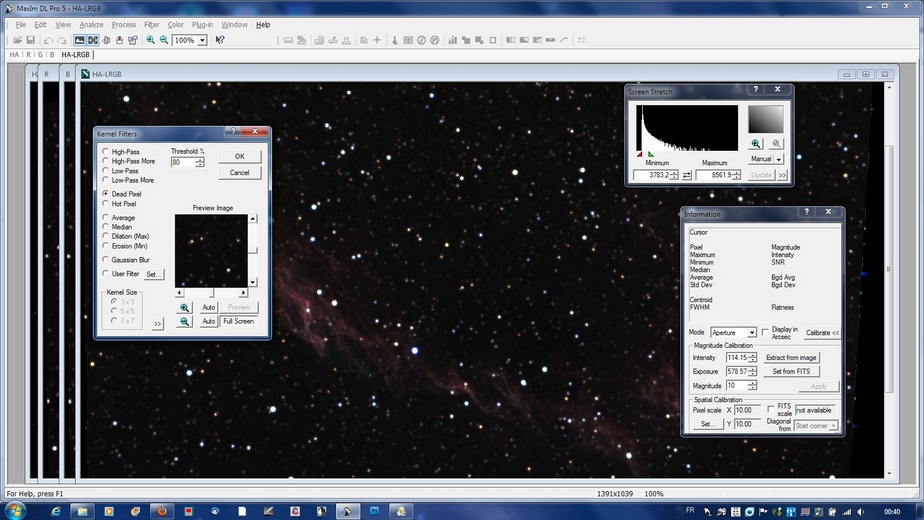 | Pixel chaud et pixel Mort |
|  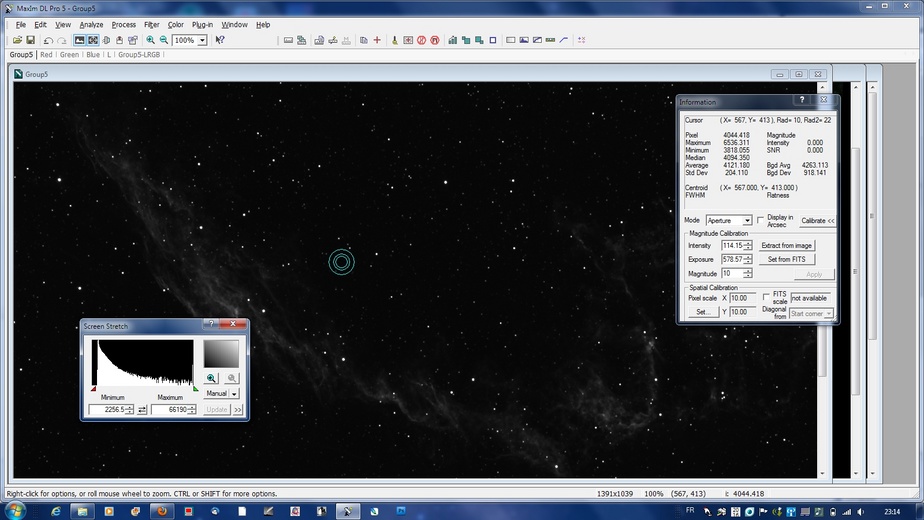 | ** Couche Ha avant réglages |
|  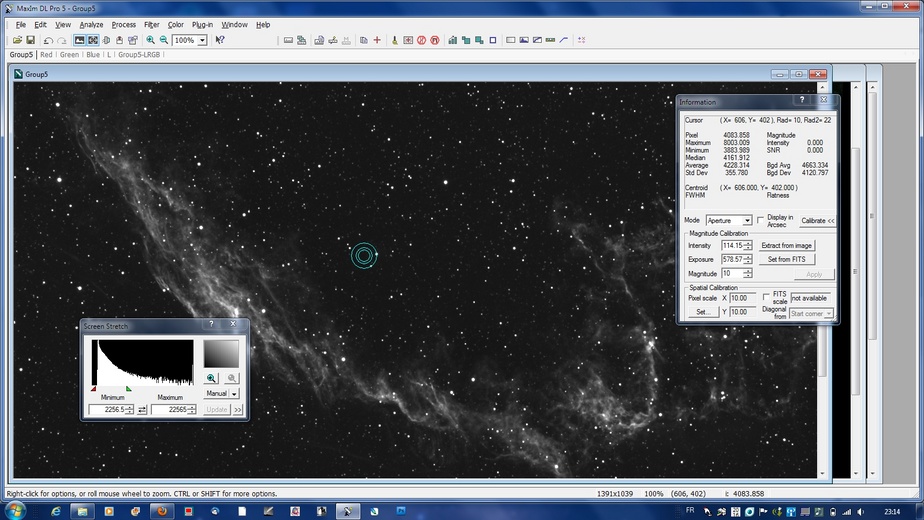 | Couche HA reglage fonction ( Strech ) |
|  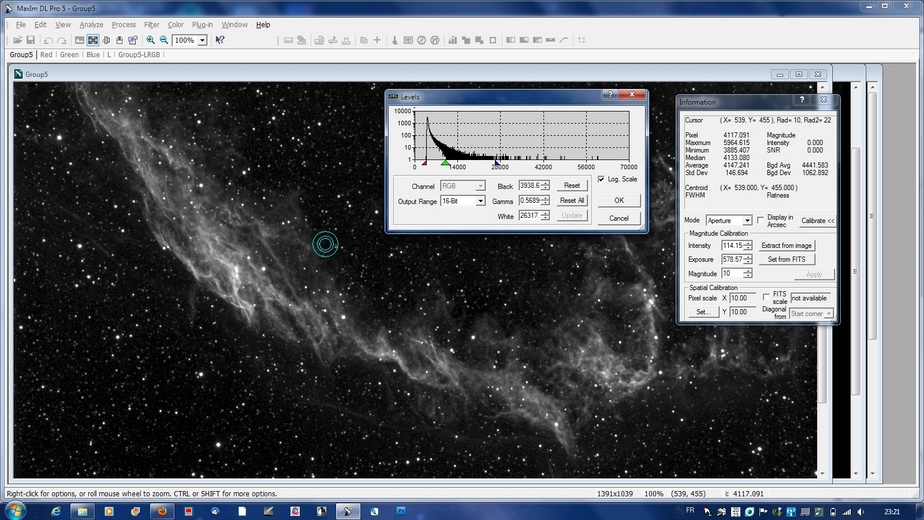 | Couche HA après réglages Level |
|  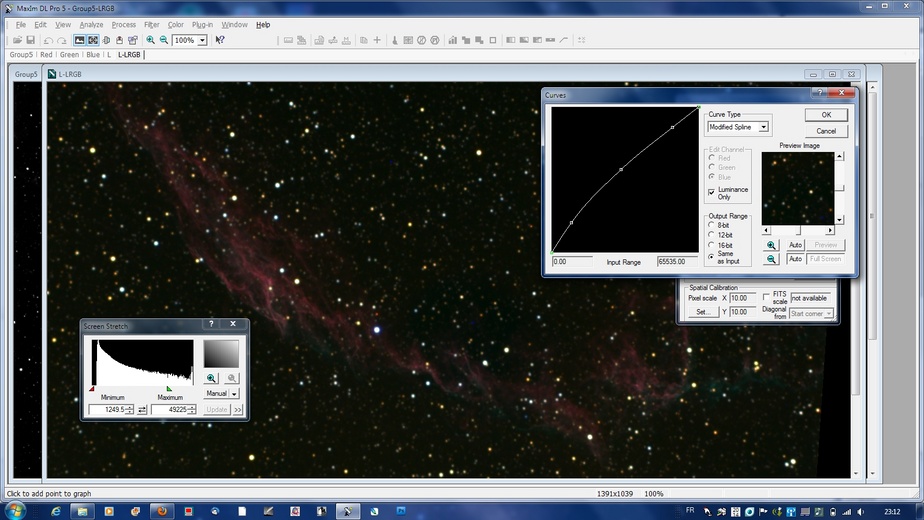 | Couche RVB réglage Fonction curve |
|  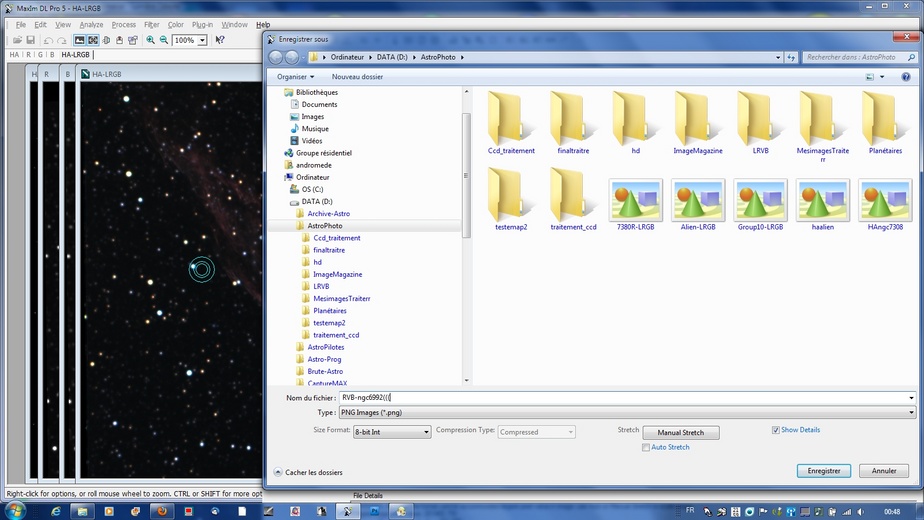 | Sauvegarde Images |
|  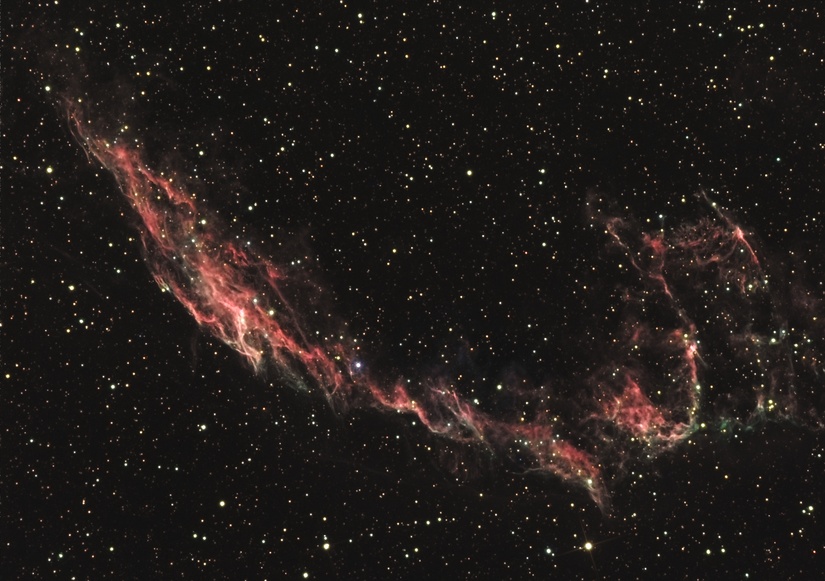 | Image HA-LRVB Finale après traitement sous PhotoShop CS4 |
|   | Image Finale Version HA seule Sous PhotoShop |
| |
|

|
|
|
|
