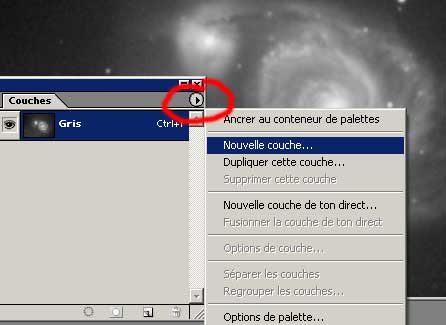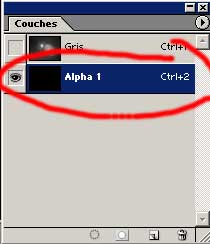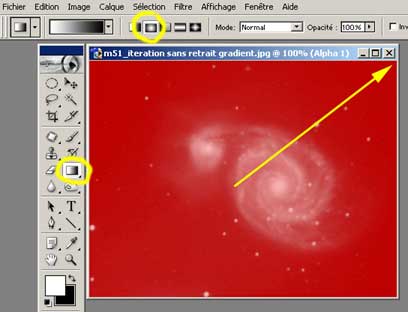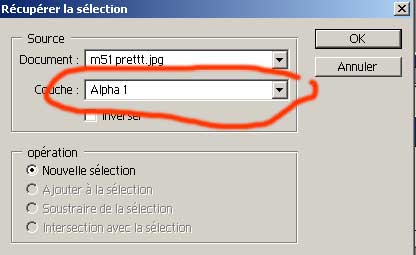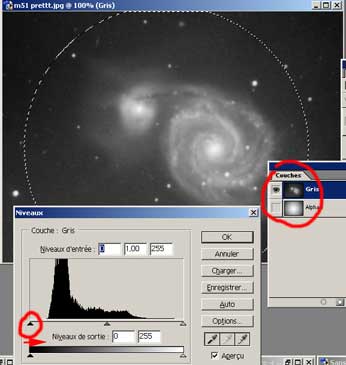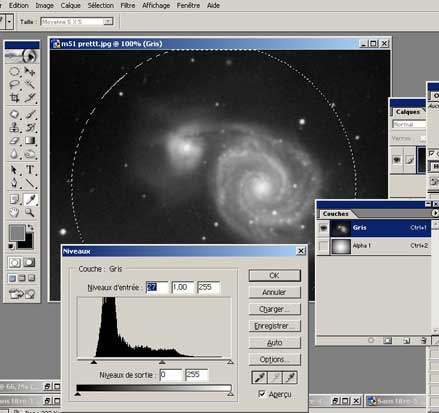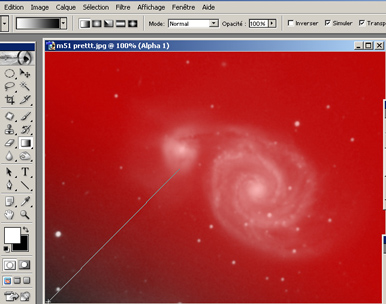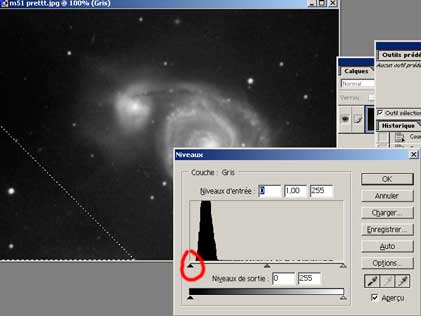retour
Correction des gradients dans Photoshop
|
Regardons cette image. Elle souffre de 2
problèmes (au moins !)
- un vignettage (bords plus sombres que le centre) :
c'est une image webcam faite sans flat à 670 mm de focale sur
un C8...
- d'un gradient dans le coin gauche du bas (Lune ?, pollution
lumineuse ?, effet préampli pour les webcams ?)
|
L'objectif sera de réduire ces effets dans Photoshop.
Il existe plusieurs méthodes pour supprimer les gradients,
plus ou moins "sauvages" : différence entre le calque de l'image
et un calque de dégradé, différence entre l'image et sa
copie très fortement floutée par exemple.
Mais ces méthodes, certes efficaces, s'accompagnent généralement
de pertes d'information dans les valeurs de pixels faibles (donc une perte de
détails)
L'avantage de la méthode présentée
est qu'elle n'entraîne presqu'aucune perte de détails. Elle m'a
été indiqué par Eric
Mouquet. Son problème est qu'elle est un peu compliquée, quoique....
Si vous avez Photoshop CS, vous pouvez travailler en 16 bits
du format .FIT.
Pour les versions antérieures, passer en 8 bits au préalable
(menu>Image>Mode>8 bits) .
On va d'abord corriger le vignettage par la
correction d'un gradient circulaire
Puis on corrigera le gradient du coin gauche
par la correction d'un gradient linéaire
Pour vous faire une idée, vous pouvez
voir le résultat
Correction d'un gradient
par dégradé circulaire
1. Créer une nouvelle couche
|
Dans l'onglet "Couche", cliquer
sur le triangle en haut à droite.
Dans le menu déroulant, choisir "Nouvelle
couche..."
|
|
Une nouvelle couche (nommée par défaut
"Alpha 1) est créée
|
|
En cliquant à gauche des petits icones,
un oeil apparaît en face de la couche "Gris", et l'image
apparaît en transparence.
Vérifier que Alpha 1 est sélectionnée
: le rectangle contenant le nom "Alpha 1" doit être en
surbrillance (ici en bleu sur l'image ci-contre). Sinon cliquer sur ce
rectangle.
|
2. Application d'un dégradé circulaire
|
Dans les outils, sélectionner "Dégradé"
(cerclée de jaune à gauche)
Puis dans le menu, sélectionner le gradient circulaire.
Puis à l'aide de la souris, tracer une ligne en
partant du centre de la zone qui paraît la plus claire sur l'image,
et glisser vers la périphérie jusque là où
le vignettage est prononcé (flèche) : un trait en pointillé
matérialise votre tracé |
|
Il faut maintenant récupérer
la sélection :
Menu>sélection>Récupérer la
sélection
|
|
Dans la fenêtre en regard de "Couche",
vérifier que "Alpha 1" est indiqué.
Sinon, utiliser le menu déroulant
Faites OK
|
3. Correction du point noir
|
Un cercle apparaît.
Dans l'onglet "Couche", sélectionner
la couche correspondant à l'image (ici "Gris") et décocher
l'oeil en face de "Alpha 1"
La sélection apparaît (c'est celle entourée
par le cercle pointillé)
Selectionner les "Niveaux"
Menu > Image>Réglage>Niveaux (ou plus
simplement CTRL L). L'histogramme apparaît : entre le point noir
(cerclé de rouge sur l'image ci-contre) et le pied de l'histogramme,
il existe toute une zone non informative
|
|
Il faut donc glisser le triangle du point
noir jusqu'au pied de l'histogramme.
Observer la zone circonscrite : elle s'assombrit, sans
perte de détail +++ .
|
Votre correction est faite : éventuellement recommencer
en diminuant le rayon du cercle de la sélection
Correction d'un gradient linéaire
Le principe est identique à la correction du gradient
circulaire vue au-dessus, sauf le choix du dégradé.
1. Créer une nouvelle couche
|
Dans l'onglet "Couche", cliquer
sur le triangle en haut à droite.
Dans le menu déroulant, choisir "Nouvelle
couche..." |
|
Une nouvelle couche (nommée par défaut
"Alpha 1) est créée |
|
En cliquant à gauche des petits icones,
un oeil apparaît en face de la couche "Gris", et l'image
apparaît en transparence.
Vérifier que Alpha 1 est sélectionnée
: le rectangle contenant le nom "Alpha 1" doit être en
surbrillance (ici en bleu sur l'image ci-contre). Sinon cliquer sur ce
rectangle. |
2. Application d'un dégradé linéaire
|
Dans les outils, sélectionner "Dégradé"
(cerclée de jaune à gauche)
Puis dans le menu, sélectionner le gradient
linéaire.
Puis à l'aide de la souris, tracer une ligne en
partant du coin gauche qui paraît la plus claire sur l'image, et
glisser vers le centre jusque là où l'effet du gradient
s'estompe(flèche) : un trait en pointillé matérialise
votre tracé |
|
Il faut maintenant récupérer
la sélection :
Menu>sélection>Récupérer la
sélection |
|
Dans la fenêtre en regard de "Couche",
vérifier que "Alpha 1" est indiqué.
Sinon, utiliser le menu déroulant
Faites OK |
3. Correction du point noir
|
Un triangle est apparu.
Dans l'onglet "Couche", sélectionner
la couche correspondant à l'image (ici "Gris") et décocher
l'oeil en face de "Alpha 1"
La sélection apparaît (c'est celle entourée
par le cercle pointillé)
Selectionner les "Niveaux"
Menu > Image>Réglage>Niveaux (ou plus
simplement CTRL L). L'histogramme apparaît : entre le point noir
(cerclé de rouge sur l'image ci-contre) et le pied de l'histogramme,
il existe toute une zone non informative.
Il faut donc glisser le triangle du point noir jusqu'au
pied de l'histogramme. |
Résultat
|
|
Et voici le résultat des deux corrections effectuées
: à gauche l'image avant traitement, à droite après.
Le résultat n'est pas parfait (j'ai peut-être
travaillé trop vite pour mettre cette page sur le web), mais c'est
encore perfectible.
Notez tout de même qu'il n'y a pratiquement pas
de perte de détails : en particulier, les deux galaxies faibles
qui accompagnent M51 sont visibles.
|
retour
haut de page