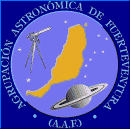PROCESADO DE FOTOGRAFIAS DE CIELO PROFUNDO CON CORRECCION DE ROTACION DE CAMPO PARA MONTURAS ALTACIMUTALES
![]()
Este es un ejemplo de como he procesado una imagen de M57 a partir de un video AVI sacado con la cámara Toucam Pro modificada para largas exposiciones y el programa K3ccdtools.
K3CCDTOOLS
En este caso se han sacado unas 70 imágenes de 10 segundos de tiempo de exposición. Luego, cubriendo con una tapa opaca la entrada de luz de la cámara se sacaron otras 7 imágenes con el mismo tiempo de exposición. Estas últimas son las tomas oscuras.
Creación de la toma oscura maestra
Lo primero que hacemos es abrir K3ccdtools y cargar la secuencia de tomas oscuras.
Seleccionamos
rectángulos completos ![]() y hacemos la suma de las 7 imágenes pulsando:
y hacemos la suma de las 7 imágenes pulsando: ![]() .
Esta es la toma oscura maestra. La guardamos con el nombre que queramos,
por ejemplo "dark10s".
.
Esta es la toma oscura maestra. La guardamos con el nombre que queramos,
por ejemplo "dark10s".
Alineamiento y selección de las imágenes
Abrimos el video o la secuencia de imágenes de M57.
Seleccionamos
el punto de centrado ![]() , colocamos el puntero centrado en una estrella que destaque y hacemos
"click".
, colocamos el puntero centrado en una estrella que destaque y hacemos
"click".
Repetimos para el resto de las imágenes, que irán avanzando automaticamente despues de cada "click".
Pulsamos
"Calcular rectángulos" ![]() .
.
Ahora vamos haciendo "click" en cada imagen de la lista y dejamos marcadas las que nos parezcan que son las mejores, las demás las deseleccionamos con la barra espaciadora. En este ejemplo han quedado seleccionadas 27.
Resta de la toma oscura
Pulsamos
![]() .
Se nos abre una ventana en la que buscamos donde hemos guardado la toma
oscura "dark10s". Automáticamente se resta la toma
oscura de cada una de las imagenes principales, desaparecen los pixel
calientes y algo de ruido.
.
Se nos abre una ventana en la que buscamos donde hemos guardado la toma
oscura "dark10s". Automáticamente se resta la toma
oscura de cada una de las imagenes principales, desaparecen los pixel
calientes y algo de ruido.
Exportamos las imágenes que hemos seleccionado en formato BMP pulsando: "Export Frame Collection..." en el menu "File". He puesto como nombre genérico para las imágenes "i".
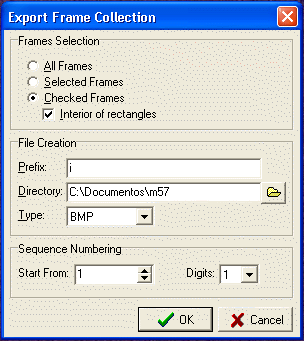
Esta es una de las 27 imágenes exportadas que el programa ha nombrado como i1.bmp a i27.bmp.

Cerramos K3ccdtools y abrimos Iris.
IRIS
Separar canales R G y B en formato Fit
El programa Iris trabaja en formato Fit, asi que tenemos que convertir los BMP a FIT con los colores rojo, verde y azul separados, de modo que cada imagen a todo color de la secuencia (ej.: i1.bmp) da lugar a tres imágenes correspondientes a cada uno de los colores primarios (ir1.fit, ig1.fit y ib1.fit).
Primeramente tenemos que decir a Iris cual es el directorio de trabajo. Para ello vamos al menu "File" y en"Settings..." indicamos en la casilla "Working path" el directorio o carpeta donde se encuentra la secuencia de imágenes .BMP y donde se almacenarán las imágenes resultantes en formato .FIT (ej.: c:\.....\m57).
A continuación, en el mismo menu "File" pulsamos "BMP conversion...". Se abre una ventana en la que tenemos que poner el nombre genérico de los BMP a convertir, (ej.: i), el nombre de salida de cada color (ej.: ir, ig y ib) y el número de imágenes (ej.: 27).
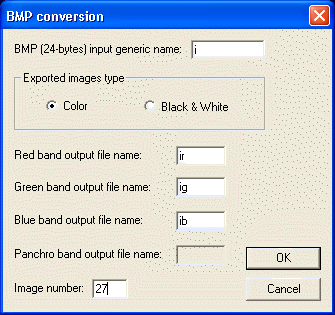
Se nos generarán en el directorio de trabajo las imágenes:
ir1.fit a ir27.fit
ig1.fit a ig27.fit
ib1.fit a ib27.fit
En total 3 x 27 = 81 imágenes.
Corrección de la rotación de campo
Primeramente cargamos una de las imágenes, por ejemplo: ir1.fit
Luego pulsamos en "Select objects" en el menu "Analysis" y hacemos "click" en dos estrellas algo alejadas entre si pero que aparezcan en todas las imagenes de la secuencia.
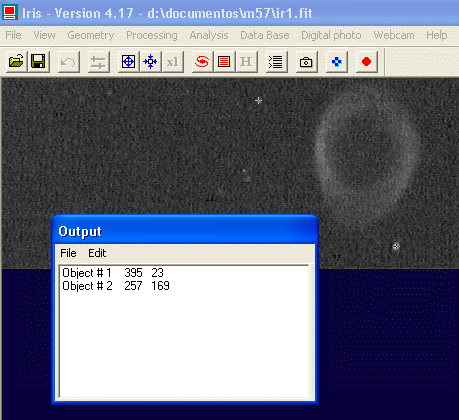
Una
vez seleccionadas las dos estrellas pulsamos el boton de comandos: ![]() y en la ventana que nos aparece escribimos: rregister (imagenes de entrada)
(imagenes de salida) (búsqueda en pixels) (número de imagenes).
y en la ventana que nos aparece escribimos: rregister (imagenes de entrada)
(imagenes de salida) (búsqueda en pixels) (número de imagenes).
En este caso, y empezando con el color rojo: "rregister ir jr- 30 27".
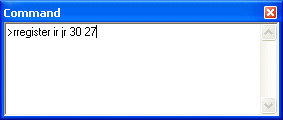
El programa empezará a rotar cada una de las imágenes ir1.fit a ir27.fit hasta que coincidan en todas ellas las dos estrellas que hemos seleccionado anteriormente. Las grabará como jr1.fit a jr27.fit.
Aquí podemos ver una de las imágenes, (la nº 27), antes y despues de haber sido girada para hacer coincidir las dos estrellas en todas las imágenes.
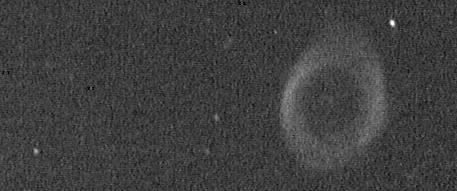 ir27.fit
ir27.fit
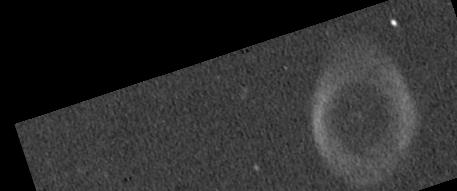 jr27.fit
jr27.fit
El mismo proceso tenemos que repetirlo para los otros dos canales. En la ventana "command" escribimos :"rregister ig jg 30 27" para el canal verde y "rregister ib jb 30 27" para el azul.
Suma
Es el momento de sumar la secuencia. Para ello pulsamos "Add a sequence..." en el menu "Processing". Se abre una ventana en la que ponemos el nombre genérico de las imágenes a procesar, en este caso:"jr" para el color rojo, y el número de imágenes: "27".
Seguramente despues de realizar la suma quedará una imagen toda blanca, si pulsamos el boton "Auto" en "threshold" , aparece la imagen. La guardamos como "finalr.fit".
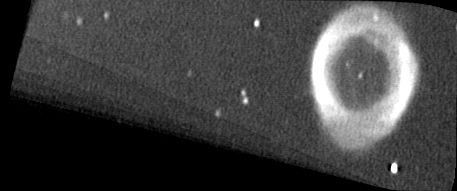
Repetimos para los colores verde "jg" y azul "jb".
Tricromia
Solo nos resta combinar las imágenes fit de los tres colores para formar una en color. Para ello seleccionamos "(L)RGB" en el menu "View".
Escribimos los nombres de los archivos de los tres colores: "finalr", "finalg" y "finalb" y pulsamos el boton "Apply".

El ajuste de niveles a mi me gusta hacerlo con Adobe Photoshop, asi que guardamos esta imagen en formato BMP.
El resultado despues de ajustar niveles, gamma, corregir algo el equilibrio de color y recortar la imagen con Photoshop es éste:

![]()