

 |
TUTORIEL REDUC (V5.34) |
 |
Chargement et Sauvegarde des images Reduc lit les formats d'images suivants: |
|
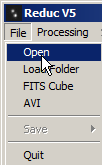 |
Ouvre la boîte de dialogue classique de Windows. Le nombre de fichiers pouvant être chargés est limité par Windows. Cela peut être un problème avec le grand nombre d'images nécessaires à l'interférométrie des tavelures par exemple (voir ci-dessous Charger Dossier.) |
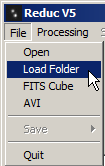 |
Charger Dossier est une commande puissante et facile à utiliser. Elle permet de charger un nombre d'images virtuellement illimité (>100 000, probablement suffisant !). A l'ouverture de la boîte de dialogue, sélectionner un fichier et tous les fichiers du dossier portant la même extension sont immédiatement chargés. Cela suppose évidemment que les images de différentes étoiles sont logiquement sauvegardées dans des dossiers différents. |
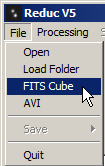 |
Les logiciels modernes permettent d'enregistrer des cubes FITS. Cette fonctionnalité charge un cube et le décompresse instantanément. |
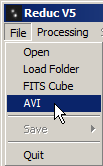 |
Convertit un fichier AVI en images au format BMP. Conversion de fichiers AVI: |
Sauvegarde des images Reduc peut écrire dans les formats suivants: Utilisez les commandes : |
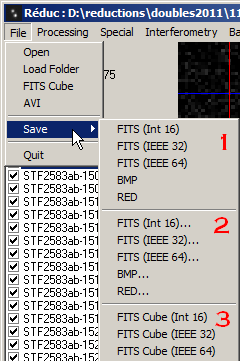 |
| Fenêtre principale L'essentiel du travail dans Reduc se déroule dans cette fenêtre. Prenons quelques instants pour se familiariser avec elle. |
1 La barre de titre affiche le nom de l'étoile par défaut et le nom du fichier actuellement à l'écran |
Sélection des images |
 |
Tri des images |
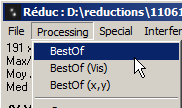 |
Découpage et Alignement Ce groupe de commandes fait ce qu'il dit. Il reste présent dans Reduc pour des raisons éducatives, quand vous serez familiarisé avec Reduc vous ne l'utiliserez que rarement. Les observateurs d'étoiles doubles enregistrent généralement des images de petite taille ne contenant que l'étoile à mesurer. Aligner (...) recadre les images. A la différence du simple découpage le recadrage est défini relativement à l'étoile la plus brillante de l'image. Les effets des réglages sont matérialisés par le carré blanc/rouge. |
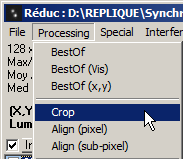 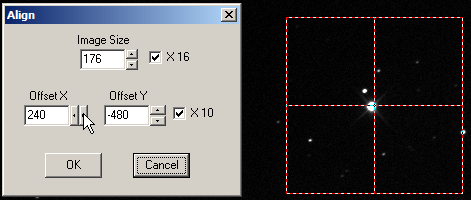 |
Compositage Additionner 10%...100% : additionne les images cochées. Après l'opération la liste d'images est positionnée sur le buffer interne nommé Stack et montre 20 fichiers nommés de la façon suivante: step 10%: somme du premier décile Compositage automatique : effectue simultanément la commande Aligne (sub-pixel), BestOf et Additioner 10%...100% Ces opérations recadrent les images. A la différence du simple découpage le recadrage est défini relativement à l'étoile la plus brillante de l'image. Les effets des réglages sont matérialisés par le carré blanc/rouge.
|
|
| Aperçu sur les mesures | |
Deux clics pour un centroïde et quatre clics pour une mesure: |
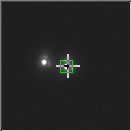 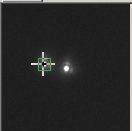 |
Beaucoup de choses se sont passées durant ces quelques clics. . - La fenêtre jaune montre une vue en coupe de l'étoile selon deux axes. Les couleurs des courbes sont identiques aux axes de la couleur correspondante de la fenêtre de zoom (vertical en rouge, horizontal en bleu). Maxi, Mean, Mini sont les valeurs maxi, mini et moyenne dans la boîte de détection. Current est le niveau à partir duquel un pixel est considéré comme significatif pour l'évaluation du centroïde. Ce niveau est représenté par la ligne horizontale, il peut être changé manuellement en déplaçant la ligne à l'aide de la souris. Déplacer cette ligne force Reduc à remodéliser l'étoile, lorsque le modèle vous convient vous pouvez enregistrer le centroïde correspondant par un clic droit dans la fenêtre jaune. - La fenêtre verte est la fenêtre de modélisation. L'étoile est représentée telle que la "voit" Reduc. Vous ne pouvez pas agir dessus. |
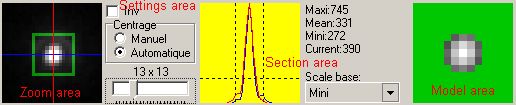 Note : 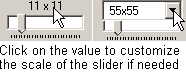 |
Fenêtre Réduction |
|
Durant ces opérations la fenêtre Réduction est apparue. L'option de menu Fenêtre/Réduction permet aussi de l'ouvrir. |
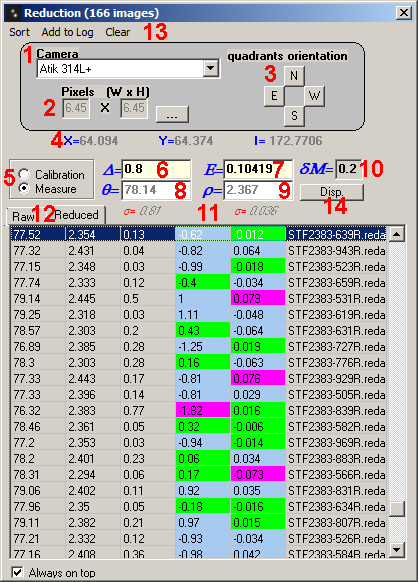 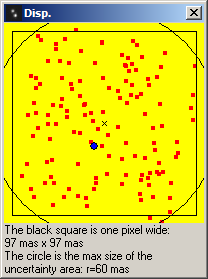 |
| Le premier onglet (Brutes) active la feuille des données brutes. Les trois premières colonnes sont les coordonnées géométriques et l'intensité de la composante principale, les trois suivantes de la seconde et la septième colonne contient le nom de la trame mesurée. Le second onglet (Réduites) active la feuille des données réduites. On y trouve les réductions individuelles trame par trame avec theta, rho, différence de magnitude ainsi que les résidus en angle et distance. Sur les deux feuilles, il suffit de cliquer sur une ligne pour rappeler la trame correspondante dans la fenêtre principale. |
 |
| Un code de couleur permet d'appréhender directement la dispersion des mesures : Résidus verts <= 0.674 s Résidus bleus >=0.674 s et < 2 s Fuchsia >= 2 s Exemple à droite. Visiblement, il y a un (hmmm) petit problème sur la dernière trame avec des résidus en angle très nettement à l'écart. Peut-être une mauvaise image, un clic maladroit en mesurant, qui sait ? Cliquons sur la ligne pour la sélectionner, on peut la supprimer de la feuille de réduction en activant un menu contextuel avec un clic droit. Lors de la sélection de la ligne, la trame a été rappelée dans la fenêtre principale, on peut maintenant l'examiner, la remesurer si besoin. |
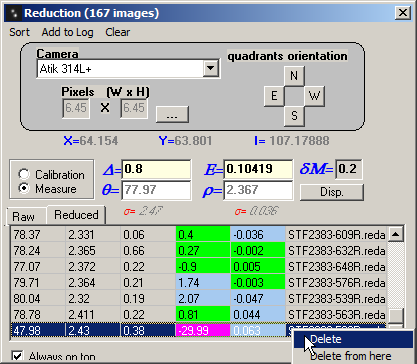 |
| Réjections automatiques Vous avez la possibilité de rejeter automatiquement les images ne possédant pas des critères qualitatifs minimum. C'est utile lors de la réduction automatique d'un grand nombre d'images. Il suffit de sélectionner l'option Rejets du menu Trier dans la fenêtre Réduction. L'analyse est instantanée et les images sont supprimées de la feuille de réduction. Les critères sont les suivants:
|
| Etalonnage Avant de réduire nous avons besoin de quelques informations : - Orientation des quadrants: la succession des quadrants est-elle horaire ou anti-horaire ? - Taille relative des pixels (l x h): l'échelle est-elle la même selon les axes x et y. C'est généralement le cas mais certains systèmes fournissent des images avec des échelles différenciées. Voir personnalisation des caméras - Orientation précise de la matrice lors de la capture - Echantillonnage (arcsec/pixel) |
A partir d'un étalon : |
Etalonnage avec une étoile étalon Elle est identique à une procédure de réduction. Lorsque la réduction est terminée : N'oubliez pas de repasser sur Mesure pour réduire ! NOTE : L'onglet Réduites ne peut pas être affichée dans le mode étalonnage. |
|
|
 |
Autres étalonnages |
Mesures manuelles Après l'étalonnage, nous connaissons l'orientation précise de la caméra et l'échantillonnage. Nous pouvons donc activer le mode Mesure. La mesure est la phase la plus facile de l'apprentissage de Reduc ! Pensez à presser Effacer avant de réduire le prochain couple
|
|
Publication et logs
|
Fonctionnalités avancées
Vous savez déjà qu'acquérir un grand nombre d'images est la meilleure manière de garantir une réduction plus facile.
Réduire manuellement un grand nombre d'images n'est pas très amusant, Reduc peut faciliter la tâche et c'est la partie la plus intéressante de son utilisation.
Dans les fonctionnalités avancées vous trouverez :
- plusieurs méthodes pour réduire un grand nombre d'images dans le domaine spatial: AutoReduc et ELI.
- le puissant algorithme Surface qui permet de mesurer des couples très serrés ainsi que la fonction QuadPx.
- un groupe de commandes dédiées à l'interférométrie des tavelures
- deux méthodes permettant d'étalonner l'angle de position soit sur des filés d'étoiles soit sur des images successives moteur arrêté
- comment appliquer les corrections de dark et bias à la volée
- comment exécuter des commandes par lots (mode batch)
AutoReduc: réductions automatiques Cette méthode exécute la réduction d'un jeu d'images de façon automatique. Elle imite la réduction manuelle, chaque trame est réduite individuellement. Sélectionnez une bonne image de la série (BestOf peut aider) |
|
- Procédez de manière identique pour la composante secondaire et cliquez sur composante B (compB) |
 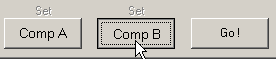 |
- Quelques instants plus tard la série est réduite. Selon le seeing et la différence de magnitude, la composante la plus brillante peut changer d'une image à l'autre. A la fin de la réduction la fenêtre Disp. montre la distribution spatiale de la composante B. Le carré noir fait la taille d'un pixel. |
|
ELI: Easy Lucky Imaging Le principe de base du lucky imaging est l'enregistrement d'une grande quantité d'images avec l'espoir qu'un nombre signicatif (quelques %) de celles-ci sera au moins de très bonne qualité et au mieux limité par la diffraction. Après une sélection sévère la combinaison des meilleures images fournit une image proche de la limite de diffraction. |
|
La procédure est similaire à Autoreduc. Pendant la procédure Reduc peut sembler se figer si vous traitez des milliers d'images. Pas de panique, laissez le tourner ! |
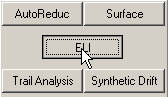 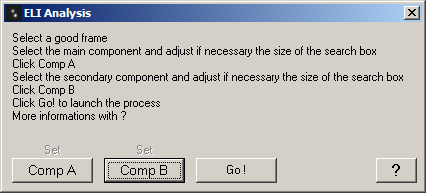 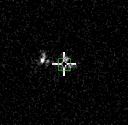 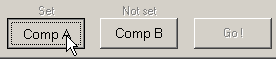 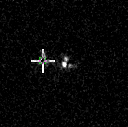 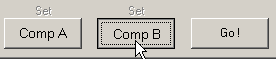 |
En fin d'exécution: |
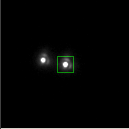 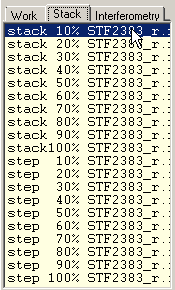 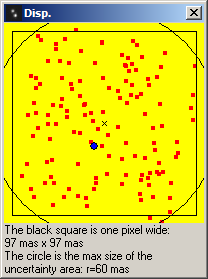 |
SURFACE : ajustement d'une surface tridimensionnelle Surface développe sa pleine puissance sur des images à fort rapport signal/bruit et avec des étoiles bien rondes. Il n'est donc pas utilisable dans les réductions automatiques en série. |
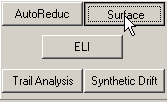 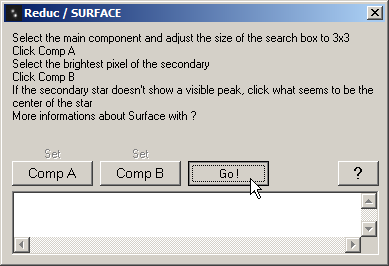 |
Cette image (1) est au-delà des capacités de Reduc. Les photocentres sont séparés d'à peine quatre pixels et la composante secondaire ne présente pas de pic. |
(1)  |
| Nous avons vu qu'il faut désigner le pixel le plus brillant de l'étoile principale. Reduc va nous aider à le trouver rapidement. A l'aide du curseur de réglage de la boîte de recherche faisons d'abord une fenêtre large (le centrage est sur automatique)(2a) |
(2a) 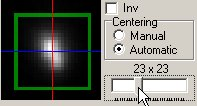 |
Réduisons la alors à un carré de 3x3, Reduc va se positionner seul sur le pixel le plus brillant de la composante principale(2b). |
(2b) 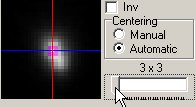 |
| Cliquons sur 'compA' pour identifier la composante (3) | (3) 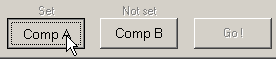 |
| L'étoile secondaire ne présente pas de pic, il est impossible de reproduire cette opération sur elle. Passons d'abord en mode manuel tout en gardant la taille de la boîte à 3x3. Puis cliquons sur ce qui nous paraît être le centre de l'étoile secondaire en se fiant à sa forme. (4) | (4) 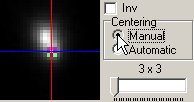 |
| Cliquons maintenant 'comp B' pour identifier la composante | (5) 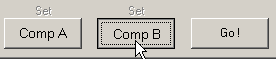 |
La plupart du temps Surface va effectuer la réduction ainsi que nous allons le voir juste après. Ici nous obtenons un message d'erreur (6). Surface n'arrive pas à calculer les positions des composantes. |
(6) 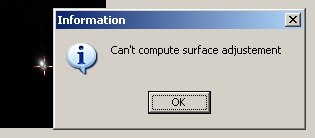 |
Ici les étoiles sont trop 'petites' pour permettre à Surface de s'exprimer. |
(7) 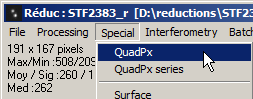 |
Nos étoiles font maintenant une taille raisonnable. |
Avant  après QuadPx après QuadPx  |
| Cette fois Surface a trouvé une solution à ses équations. Nos étoiles sont mesurées. Les nombres présents dans la fenêtre sont les éléments calculés au fur et à mesure que Surface ajuste ses équations. Dans l'ordre on trouve : xA,yA,xB,yB,luminosité de A et de B, les paramètres d'ajustage des surfaces, theta, séparation en pixels et l'écart entre la surface mathématique et l'image. Il y a une ligne par itération de l'algorithme, d'une manière générale plus ce nombre est petit plus grande est la fiabilité de la mesure. Le programme s'arrête automatiquement à 25 itérations. Les mesures qui exigent un si grand nombre d'itérations sont à prendre avec des pincettes ! Theta est calculé sur une orientation qui est propre à Surface, il est réajusté automatiquement en fonction de l'orientation de l'image lors du retour dans Reduc. |
(8) 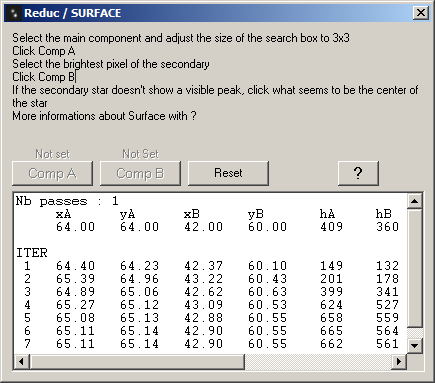 |
| Les résultats sont propagés dans la feuille de réduction (9). | (9) 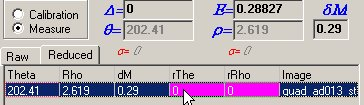 |
| On peut vérifier le comportement de Surface en cliquant sur la ligne de mesure pour rappeler l'image à l'écran. La grande croix désigne le centre de A et la petite celui de B (10). Ne soyez pas surpris s'il y a parfois un léger décalage (1 ou 2 pixels maximum) entre les croix et l'image. Evidemment un décalage comme celui de l'image (11) montre que quelque chose s'est mal passé !!! |
 (10) Image measured correctly 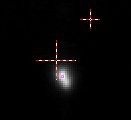 (11) Someting is wrong !!! |
| Une autre qualité de Surface est sa stabilité. Il est normalement capable de réduire correctement même si la composante B n'est pas parfaitement désignée. En cas de doute on peut donc vérifier que la solution proposée est reproductible en changeant légèrement la position désignée pour B. - Rappeler l'image en cliquant sur la ligne de mesure (12) - Cliquer sur une position légèrement à côté du centre de B (13) et mémoriser sa position (14). |
(12) 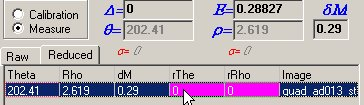 (13) 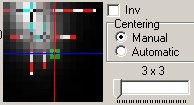 (14) (14) 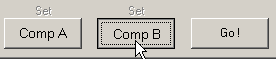 |
| Dans cet exemple nous avons cliqué volontairement sur une position très éloignée du centre calculé de B et pourtant Surface fournit un résultat égal au précédent (15). | (15)  |
|
L'option Math Image permet de visualiser le modèle mathématique calculé par Surface. |
(16) |
Ré-échantillonnage avec QuadPx La commande QuadPx Series effectue QuadPx sur les images sélectionnées dans le buffer Work |
l'image originale puis après deux QuadPx successifs |
Interférométrie des tavelures |
|
Ce chapitre et les fonctionnalités correspondantes de Reduc s'adressent aux utilisateurs de la technique d'interférométrie des tavelures. |
|
Autocorrélation L'obtention des autocorrélogrammes avec Reduc est extrêmement simple. Il suffit de cliquer sur Autocorrélation !
|
|
Les algorithmes utilisent la transformée de Fourier rapide (FFT). Cette dernière exige des images carrées dont la dimension des côtés est une puissance de 2. Si vos images ne respectent pas cette convention, Reduc se charge de les retailler avant de calculer l'autocorrélogramme. Cliquez Ok sur le message d'erreur et choisissez ensuite une dimension compatible avec vos images dans la boîte de dialogue suivante puis Ok Reduc génère ensuite l'autocorrélogramme. |
|
En fin de calcul, la liste de fichiers présente le buffer Interférométrie où l'on trouve 10 fichiers solutions nommées AC0_xxx à AC9_xxx. AC0 est l'autocorrélogramme non filtré. Généralement les pics d'autocorrélation sont noyés dans du bruit et difficiles à mesurer.
|
|
Afin de faire ressortir les pics clairement, l'autocorrélogramme est traité par soustraction d'un masque moyen de noyau croissant (3x3,5x5....). Les fichiers AC1 à AC9 sont le résultat de ce traitement. Le problème de l'autocorrélation est que les pics sont strictement symétriques et qu'il y a toujours une ambiguité de 180° sur l'orientation. Pour lever l'ambiguité on peut essayer de compositer quelques images ou utiliser l'autre solution offerte par Reduc : l'intercorrélation.
|
|
Cross-correlation L'intercorrélation ou Cross-corrélation est un autre moyen d'interpréter les images de tavelures. Elle présente un énorme avantage sur l'autocorrélation car elle permet de lever l'ambiguité de 180° |
|
Les opérations sont strictement les mêmes que pour l'autocorrélation décrite dans le chapitre précédent. Après avoir chargé les images, cliquez sur Cross-correlation. Là aussi la FFT est utilisée et le message d'alerte sur les dimensions des images peut apparaitre => procédez comme au chapitre précédent.
|
|
En fin de calcul, la liste de fichiers présente le dossier Interférométrie où l'on trouve les 10 fichiers solutions (cf. chapitre précédent) |
|
Il ne reste plus qu'à mesurer le pic correspondant à la composante secondaire. C'est le pic le plus brillant. (*) (*) En réalité le pic secondaire est le moins brillant. Le processus interne de Reduc inverse l'image de façon que ça soit le pic le plus brillant qui désigne le secondaire. Juste une question de commodité pour l'utilisateur ! |
|
Mesure des images de corrélation Le choix des meilleures solutions parmi les dix solutions calculées doit être adapté à votre équipement et vous devrez faire des essais. Voici cependant une règle empirique qui permet de débuter: Plus l'échantillonnage est petit, plus grand est le numéro de la solution Recommandation: |
|
La mesure s'effectue de la même manière que l'on mesure une étoile double: |
|
Interferometry Fast Measurement En activant l'option de menu Interferometry Fast Measurement, on peut mesurer l'autocorrélogramme avec un seul clic!
|
|
Un message en rouge rappelle que la fonction est active |
|
Sélectionnez le pic à mesurer puis clic droit Reduc détermine automatiquement l'angle de position et la distance du système et les insére dans la fenêtre de réduction. Evidemment le pic mesuré doit correspondre à celui représentant la composante B Pensez à désactiver la fonction si vous mesurez ensuite ensuite des images 'classiques' !
|
|
Il ne faut pas hésiter à ajuster la fenêtre de modélisation (fenêtre jaune) décrite plus haut dans le manuel. En modifiant la hauteur de la ligne horizontale, on modifie le modèle et le nombre de pixels qui sont pris en compte lors du calcul de position. Lorsque les images le permettent il est préférable de sélectionner des hauteurs donnant une forme symétrique au modèle comme dans les exemples ci-dessous. Rappel: un clic droit dans la fenêtre jaune effectue la mesure |
|
 |
|
Enhanced Power Spectrum
|
|
Déconvolution Une façon de diminuer l'importance du pic central issu des autocorrélations est de diviser le spectre de puissance du couple cible par celui d'une étoile voisine de même magnitude. La technique est puissante mais délicate à mettre en oeuvre lors de l'acquisition des images. Mode d'emploi: |
|
Etalonnage sur un filé d'étoile Trois facteurs sont déterminants, la longueur du filé, sa durée et la qualité de l'image elle même. |
|
ETALONNAGE : |
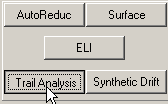 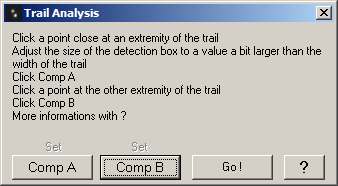 (1)  (2) 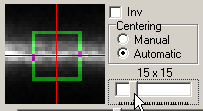 (3) (3) 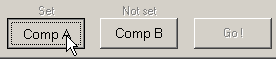 |
| - Cliquez un point à l'autre extrémité du filé. Ici aussi choisissez un endroit où la trace est bien établie (fig. 4) - Cliquez sur le bouton comp B (fig. 5) |
(4) 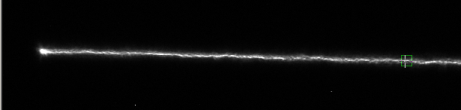 (5) (5) 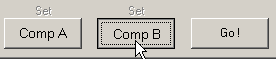 |
|
(6) 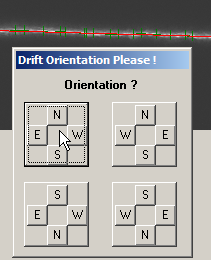 (7)  (8) (8) 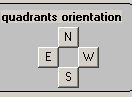 |
Etalonnage sur une série moteur arrêté |
|
| - Chargez les images - Réglez la taille de la boîte de détection de façon qu'elle englobe bien l'étoile (fig. 1) |
(1) 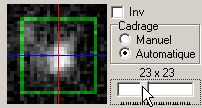 |
| - Cliquez sur le bouton Synthetic Drift (fig. 2) | (2) 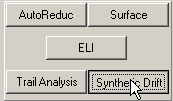 |
| - Les images défilent à l'écran au fur et à mesure que Reduc procède à l'analyse. C'est une occasion pour contrôler qu'il n'y a pas de mauvaises trames. - A la fin de l'analyse une image synthétique du mouvement de l'étoile est affichée et une boîte de dialogue demande l'orientation de l'image. Il est temps de donner à Reduc l'orientation des quadrants. Cliquez le bouton correspondant de la boîte de dialogue (fig. 3) . |
(3) 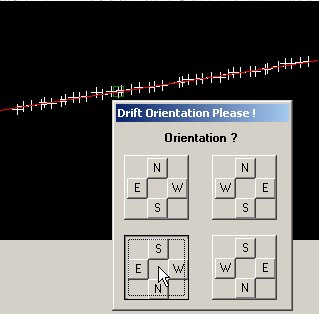 |
| - La valeur calculée est immédiatement propagée automatiquement dans la feuille de réduction. (fig. 4) - Le pavé d'orientation est également mis à jour. (fig.5) |
(4)  (5) 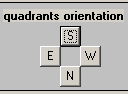 |
| Si la courbe de régression paraît incohérente c'est qu'il y a probablement des images incorrectes. Vous pouvez à loisir modifier la sélection d'images et relancer le traitement en cliquant de nouveau le bouton Synthetic Drift. Il est recommandé d'acquérir plusieurs filés et de retenir la moyenne comme valeur d'étalonnage. |
|
Prétraitement Dark et Bias
|
|
| Activation du prétraitement : 1/ Cliquer sur le bouton Bias |
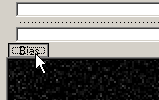 |
| 2/ Sélectionner les fichiers de bias | 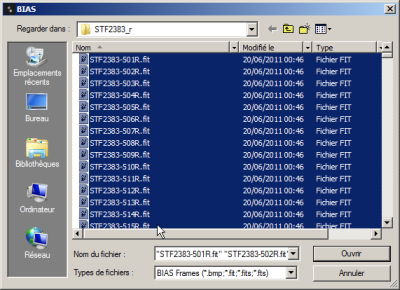 |
3/ Bias apparait en rouge sur fond noir à côté du bouton. |
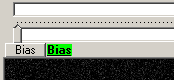 |
| Arrêt du prétraitement : 1/ Cliquer sur le bouton Bias |
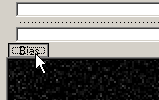 |
| 2/ Choisir Annuler dans la boîte de dialogue |
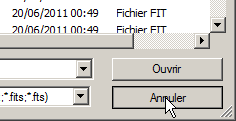 |
3/ Le prétraitement est désactivé
|
 |
| Traitements par lots | |
Le mode batch permet de jouer plusieurs commandes dans une séquence automatique. Le panneau de gauche joue les séquences suivantes du menu principal: Le panneau de droite est dédié au pré-traitement de cubes d'images. Il permet de traiter plusieurs cubes en un seul lot. |
|
Maths Panel |
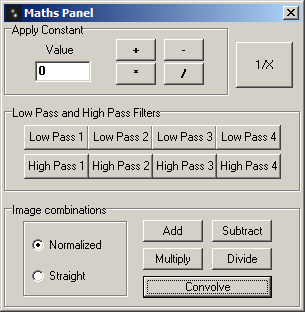 |
Langage Un grand merci à Edgardo Ruben Masa Martin, Gianpiero Locatelli et Antonio Adrigat pour les traductions en espagnol et en italien. |
|
Permutations Horizontale et Verticale
|
Jeu de curseurs |
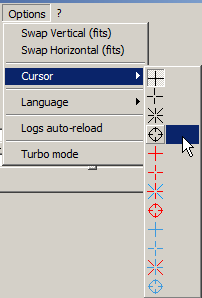 |
| Réglage des niveaux de visualisation Les niveaux de visualisation sont calculés automatiquement quand Reduc charge une image. Désactivez la cache Auto si vous souhaitez conserver le même réglage d'une image à l'autre. Vous pouvez à tout moment changer les réglages en jouant sur les positions des curseurs.
En cochant la case inférieure on obtient une visualisation en fausses couleurs. Le nombre de couleurs est paramètrable. L'utilisation conjointe des curseurs et des fausses couleurs offre une vaste quantité de possibilités d'affichage. 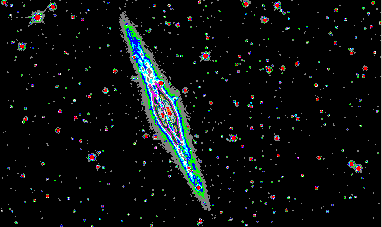 |
Logs Auto-Reload |
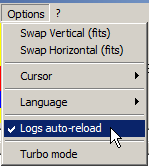 |
Image Header |
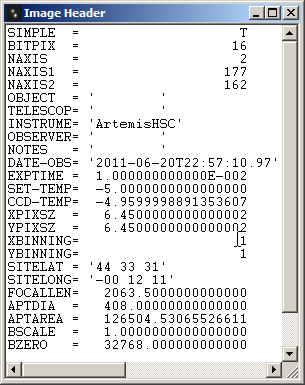 |
Turbo Mode |
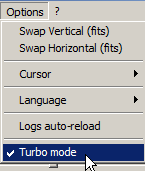 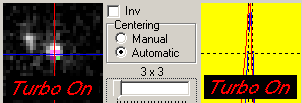 |
| Personnalisation des caméras | |
Cliquer sur le bouton [...] pour modifier la liste des caméras. Ajouter une caméra : Entrer son nom et la taille des pixels. Supprimer une caméra : Effacer toutes les informations la concernant. ATTENTION : Reduc mesure des images ! L'information importante est la taille relative des pixels. Généralement avec des caméras à pixels carrés il n'y a aucun problème. Avec des capteurs à pixels rectangulaires il vous appartient de savoir comment l'image finale est générée par votre programme de capture :
|
|